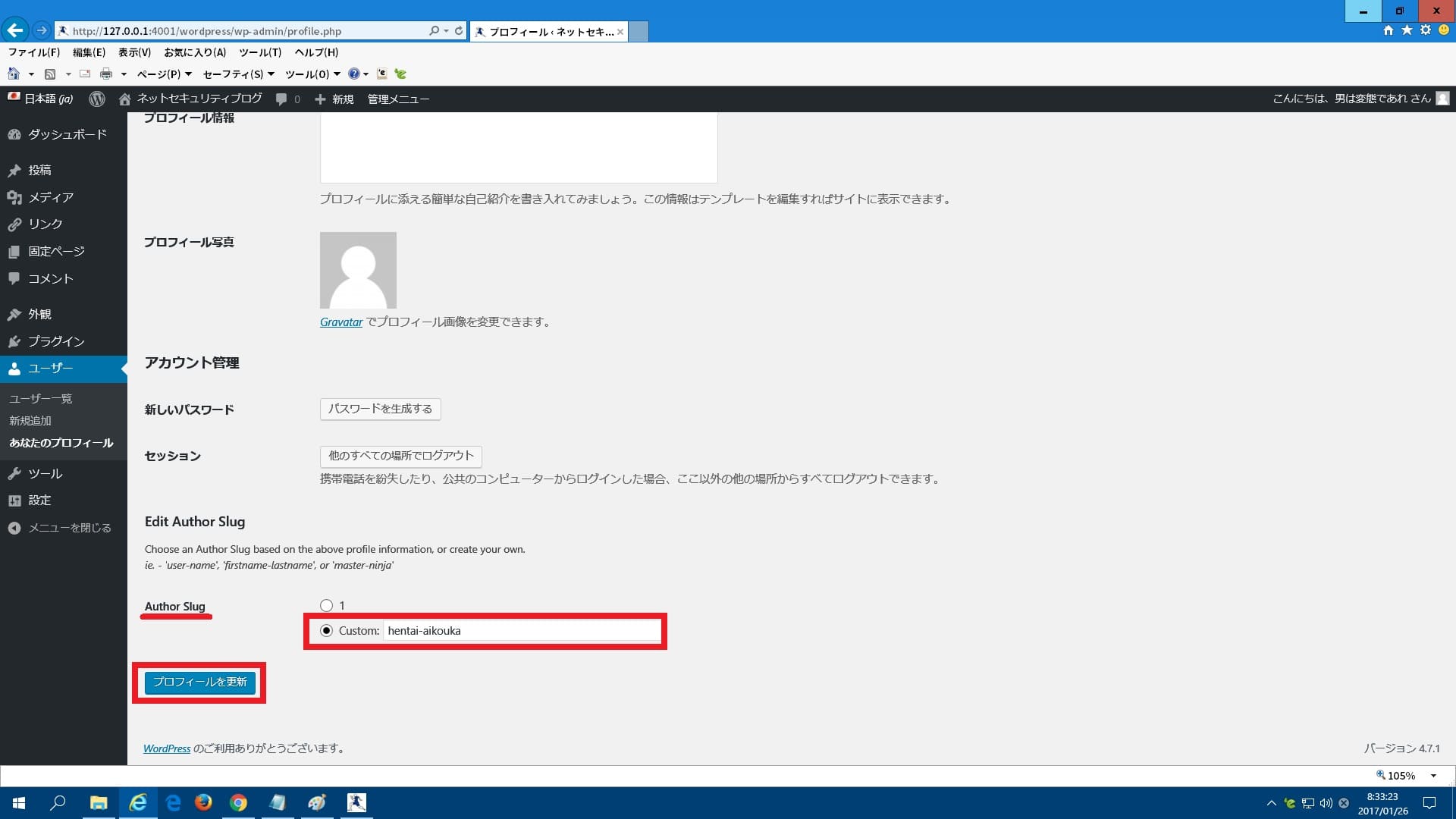皆様、おはようございます。
今回の投稿は、前回の投稿に引き続き、「WordPress」のセキュリティプラグインである「Edit Author Slug」というプラグインのインストールと設定に関する投稿となります。
それでは今回の投稿にまいりましょう。
【スポンサーリンク】
はじめに
【目次】
さて改めまして今回の投稿は、前回の投稿に引き続き、「WordPress」のセキュリティプラグインである「Edit Author Slug」というプラグインのインストールと設定に関する投稿になります。
当ブログでは、2017年1月に「2017年年次訪問者調査」というフィッシングサイトの注意喚起に関する過去記事を記載いたしましたが、「2017年年次訪問者調査」というフィッシングサイトに関しては、「WordPress」というコンテンツマネジメントシステムで構築されたWebサイトから、「2017年年次訪問者調査」というフィッシングサイトにリダイレクトされる事例が見受けられました。
そして「2017年年次訪問者調査」というフィッシングサイトにリダイレクトされる事例の原因に関しては、、やはり「WordPress」というコンテンツマネジメントシステムで構築されたWebサイトが不正改ざんされることが最大の原因といえます。
また「WordPress」というコンテンツマネジメントシステムで構築されたWebサイトが不正改ざんされる原因としては、「WordPress」というコンテンツマネジメントシステム自体及び「WordPress」のプラグインの脆弱性を悪用されることによる不正改ざんの事例もありますが、「WordPress」というコンテンツマネジメントシステムで構築されたWebサイトに不正ログインされることによる不正改ざんの事例を挙げることもできます。
そして「WordPress」というコンテンツマネジメントシステムで構築されたWebサイトに関しては、「WordPress」というコンテンツマネジメントシステムが初期設定の状態でWebサイトを運営する場合に、Webサイトにログインする際のユーザー名を第三者が簡単に把握できるという欠点があります。
そこでまずは、以下の「WordPress」によって構築されたWebサイトのログイン画面に関する画像を参照してください。
<「WordPress」によって構築されたWebサイトのログイン画面>
これは当ブログ管理人のパソコン環境に「Instant WordPress」というフリーソフトをインストールしてから、「WordPress」のローカル環境を作成した際の画像になります。
そして「Instant WordPress」というフリーソフトをインストールして「WordPress」のローカル環境を作成する場合は、「WordPress」のローカル環境に構築されたWebサイトのログイン情報について、ユーザー名が「admin」という名称になり、パソワードが「password」という名称になります。
次に「WordPress」のローカル環境に構築されたWebサイトの投稿ページに関する画像を参照してください。
<「WordPress」のローカル環境に構築されたWebサイトの投稿ページ>
このように「WordPress」のローカル環境に構築されたWebサイトのログイン情報のユーザー名が表示されてしまいました。
ただし「WordPress」によって構築されたWebサイトの投稿ページに表示されるユーザー名に関しては、「WordPress」の初期設定を変更することにより、「WordPress」によって構築されたWebサイトの投稿ページに表示されるユーザー名について、任意のユーザー名に変更することができます。
しかしながら一方、「WordPress」によって構築されたWebサイトのログイン情報のユーザー名が表示されるケースは、「WordPress」によって構築されたWebサイトの投稿ページのみではありません。
なぜならば「WordPress」によって構築されたWebサイトのサイトアドレスについて、Webサイトのサイトアドレスの後方に以下の文字列を入力することにより、Webサイトのサイトアドレスにユーザー名が表示されてしまうからです。
<文字列>
http://Webサイトアドレス/?author=1そこで実際に「WordPress」のローカル環境に構築されたWebサイトのサイトアドレスに、上記の文字列を入力します。
次にWebサイトのサイトアドレスに「?author=1」という文字列を入力することにより、「http://127.0.0.1:4001/wordpress/author/admin」というユーザー名が表記されたWebサイトのサイトアドレスが表示されました。
このように「WordPress」というコンテンツマネジメントシステムが初期設定の状態でWebサイトを運営することは、Webサイトのログイン情報のユーザー名が第三者に把握される状態となり、「WordPress」というコンテンツマネジメントシステムで構築されたWebサイトに不正ログインされる危険性が増加するというわけです。
そして今回の投稿テーマである「Edit Author Slug」というプラグインに関しては、「WordPress」というコンテンツマネジメントシステムで構築されたWebサイトのサイトアドレスに表示されるユーザ名について、Webサイト運営者の任意のユーザー名に変更することができるセキュリティプラグインになります。
そこで今回の投稿では、前回の投稿に引き続き、「Edit Author Slug」のインストール方法及び設定方法について、再投稿という形式で記事を記載してまいりたいと思います。
それでは本題に入りましょう。
【スポンサーリンク】
「Edit Author Slug」をインストールする手順
それでは初めに「Edit Author Slug」をインストールする手順について記載いたします。
「Edit Author Slug」をインストールする手順の詳細については、すでに当ブログにおける以前の投稿で詳細を記載しているために、以下の「Edit Author Slug」の日本語化ファイルに関する過去記事を参照してください。
<「Edit Author Slug」日本語化ファイル公開!>
1、URL
・「Edit Author Slug」日本語化ファイル公開!
「Edit Author Slug」をインストールする手順に関する記載は以上です。
「Edit Author Slug」を設定する手順
1、【「WordPress」の初期設定を変更する】
それでは次に「Edit Author Slug」を設定する手順について記載いたします。
まずは「WordPress」の初期設定を変更する手順について記載します。
そこでお使いの「WordPress」の管理画面を参照してください。
次に管理パネルに表示されているユーザー→ユーザー一覧という項目順にクリックします。
次に設定を変更するユーザー名の項目から、編集という項目をクリックしてください。
次に「WordPress」の初期設定では、「ユーザー名」及び「ニックネーム」、または「ブログ上の表示名」という欄について、全て同一のユーザー名になっています。
そこで「ニックネーム」という欄に任意のユーザー名を入力してから、「ブログ上の表示名」という欄で任意のユーザー名を選択してください。
次に画面を下にスクロールしてから、プロフィールを更新という項目をクリックします。
次にお使いの「WordPress」によって構築されたWebサイトの投稿ページを参照してください。
以上で「WordPress」によって構築されたWebサイトの投稿ページに表示されるユーザー名を変更することができました。
「WordPress」の初期設定を変更する手順に関する記載は以上です。
2、【任意のユーザー名を設定する】
それでは次に「Edit Author Slug」から任意のユーザー名を設定する手順について記載します。
そこでお使いの「WordPress」の管理画面を参照してください。
次に管理パネルに表示されているユーザー→ユーザー一覧という項目順にクリックします。
次に設定を変更するユーザー名の項目から、編集という項目をクリックしてください。
次に画面を最下部までスクロールしてから、「Author Slug」という欄で「Custom」という項目にチェックを入れて、任意のユーザー名を入力します。
次にプロフィールを更新という項目をクリックしてください。
以上で「Edit Author Slug」から任意のユーザー名を設定することができました。
「Edit Author Slug」から任意のユーザー名を設定する手順に関する記載は以上です。
2、【設定画面を表示する】
それでは次に「Edit Author Slug」の設定画面を表示する手順について記載いたします。
そこでお使いの「WordPress」の管理画面を参照してください。
次に管理パネルに表示されている設定→Edit Author Slugという項目順にクリックします。
次に「Edit Author Slug」の設定画面が表示されてから、以下の「Edit Author Slug」の設定項目に関する説明を参照して、「Edit Author Slug」の設定画面を設定してください。
<設定項目>
1、「Edit Author Slug」の設定画面(英語)
2、「Edit Author Slug」の設定画面(日本語)
3、設定項目の説明
・Author Base
>「WordPress」によって構築されたWebサイトのサイトアドレスに表示される「Author」の表記を任意の文字列に変更する項目
・Automatic Author Slug Creation
>投稿者スラッグの自動更新を許可する項目
・Bulk Update Author Slugs
>投稿者スラッグを一括更新する項目
ただし「Edit Author Slug」の設定画面に関しては、特にWebサイト運営者が設定する項目はないと思います。
以上で「Edit Author Slug」の設定画面を表示することができました。
「Edit Author Slug」を設定手順に関する記載は以上です。
「WordPress」の基本的なセキュリティ対策を実行する手順
それでは次に「WordPress」の基本的なセキュリティ対策を実行する手順について記載いたします。
今回の投稿では、「WordPress」のセキュリティプラグインである「Edit Author Slug」というプラグインについて記載しましたが、「WordPress」の基本的なセキュリティ対策に関しては、「Edit Author Slug」というセキュリティプラグインを使用する以外にも、「WordPress」によって構築されたWebサイトを安全に運営するために、実践すべき基本的なセキュリティ対策が存在します。
そこで「WordPress」の基本的なセキュリティ対策を実行する手順に関する詳細を把握する場合は、すでに当ブログにおける以前の投稿で詳細を記載しているために、以下の「WordPress」の基本的なセキュリティ対策を実行する手順に関する過去記事を参照してください。
<「WordPress」の基本的なセキュリティ対策を実行する手順について>
1、URL
・「WordPress」の基本的なセキュリティ対策を実行する手順について
「WordPress」の基本的なセキュリティ対策を実行する手順に関する記載は以上です。
あとがき
さて今回の投稿は以上となります。
今回の投稿で記載する記事以外の「WordPress」のプラグインの使い方に関連する記事に興味がある方は、ぜひ一度以下の「WordPress」の使い方に関連する記事のまとめを参照してください。
<「WordPress」の使い方に関連する記事のまとめ>
1、URL
それでは以上です。