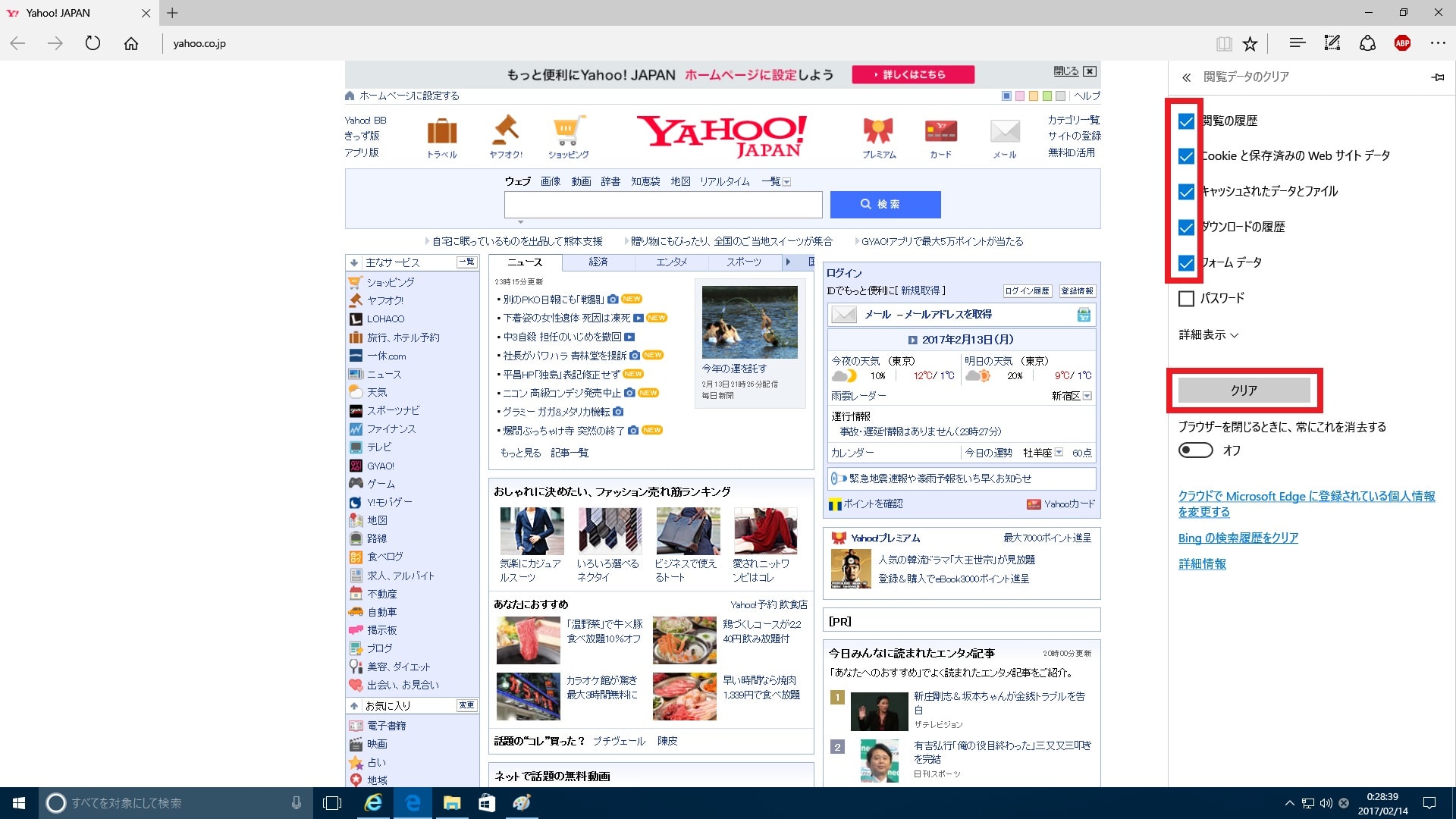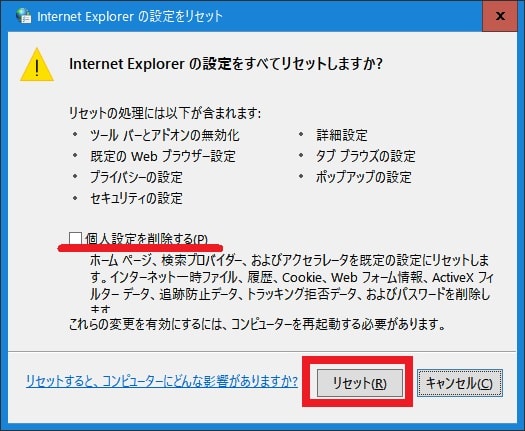皆様、こんばんは。
今回の投稿は、「Windows OS」の標準Webブラウザである「Microsoft Edge」及び「Internet Explorer」の動作に関する投稿となります。
それでは今回の投稿にまいりましょう。
【スポンサーリンク】
はじめに
【目次】
さて改めまして今回の投稿は、「Windows OS」の標準Webブラウザである「Microsoft Edge」及び「Internet Explorer」の動作に関する投稿になります。
「Windows OS」の標準Webブラウザである「Microsoft Edge」及び「Internet Explorer」を始めとして、お使いのパソコンでWebブラウザを長期間に渡って使用している場合に、Webブラウザ自体が重くなってしまうことは起こりうることです。
特に当ブログ管理人のパソコン環境の場合は、「Firefox」というサードパーティー製のWebブラウザを長時間に渡って使用する際に、ある程度の時間が経過すると「Firefox」の動作が極端に重くなってしまうという症状が発生します。
そこで今回の投稿では、「Microsoft Edge」及び「Internet Explorer」の動作が重い場合の対策方法について、再投稿という形式で記事を記載してまいりたいと思います。
それでは本題に入りましょう。
【スポンサーリンク】
「Microsoft Edge」及び「Internet Explorer」の動作が重い場合の対策方法
1、【キャッシュ情報を削除する】
1、<「Microsoft Edge」>
それでは「Microsoft Edge」及び「Internet Explorer」の動作が重い場合の対策方法について記載いたします。
まずは「Microsoft Edge」の動作が重い場合にキャッシュ情報を削除する方法について記載します。
「Microsoft Edge」及び「Internet Explorer」を始めとするWebブラウザでは、Webサイトにアクセスする際の読み込み速度を高速化するために、Webサイトのキャッシュ情報を保存します。
しかしながらWebブラウザが保存するWebサイトのキャッシュ情報が肥大化することにより、逆にWebブラウザ自体の動作が重くなるということがあるわけです。
そのためWebブラウザの動作を改善する対策方法として、Webブラウザが保存するWebサイトのキャッシュ情報を削除します。
そこでお使いの「Microsoft Edge」を実行してください。
次に画面右上の3本点アイコンをクリックしてから、設定という項目をクリックします。
次に閲覧データのクリアという欄でクリアするデータの選択という項目をクリックしてください。
次に以下の項目にチェックを入れてから、クリアという項目をクリックします。
<項目>
・閲覧の履歴
・Cookieと保存済みのWebサイトデータ
・キャッシュされたデータとファイル
・ダウンロードの履歴
・フォームデータ
以上で「Microsoft Edge」のキャッシュ情報を削除することができました。
「Microsoft Edge」の動作が重い場合にキャッシュ情報を削除する対策方法に関する記載は以上です。
2、<「Internet Explorer」>
それでは次に「Internet Explorer」の動作が重い場合にキャッシュ情報を削除する対策方法について記載いたします。
「Internet Explorer」のキャッシュ情報を削除する方法に関する詳細については、すでに当ブログにおける以前の投稿で詳細を記載しているために、以下のWebブラウザの閲覧履歴を削除する手順に関する過去記事を参照してください。
<「Windows OS」で利用できる主要なWebブラウザのキャッシュ情報を削除する手順について>
1、URL
・「Windows OS」で利用できる主要なWebブラウザのキャッシュ情報を削除する手順について
「Microsoft Edge」及び「Internet Explorer」のキャッシュ情報を削除する方法に関する記載は以上です。
2、【「GPUレンダリング」を無効にする】
それでは次に「Microsoft Edge」及び「Internet Explorer」の動作が重い場合に「GPUレンダリング」を無効にする方法について記載いたします。
「Microsoft Edge」及び「Internet Explorer」というWebブラウザでは、Webサイトを表示する及び動画を再生する際に、「GPU」と呼ばれる画像処理を行うハードウェアの仕組みを利用する機能があります。
しかしながら「GPU」と呼ばれる画像処理を行うハードウェアの仕組みを利用することにより、逆に「Microsoft Edge」及び「Internet Explorer」というWebブラウザによるWebサイトの表示速度が遅くなることがあります。
そのため「Microsoft Edge」及び「Internet Explorer」の「GPUレンダリング」を無効にします。
そこでまずは、お使いのキーボード上の[Windows]及び[R]というキーを同時に押してから、ファイル名を指定して実行という画面を表示してください。
次に名前という欄に以下の文字列を入力してから、OKという項目をクリックします。
<文字列>
・inetcpl.cpl
次にインターネットのプロパティという画面が表示されます。
そこで詳細設定という項目をクリックしてから、「GPUレンダリングでなく、ソフトウェアレンダリングを使用する」という項目にチェックを入れて、さらにOKという項目をクリックしてください。
次にお使いのパソコンを再起動します。
以上で次に「Microsoft Edge」及び「Internet Explorer」の「GPUレンダリング」を無効にすることができました。
次に「Microsoft Edge」及び「Internet Explorer」の動作が重い場合に「GPUレンダリング」を無効にする方法に関する記載は以上です。
3、【拡張機能を整理する】
それでは次に「Microsoft Edge」の動作が重い場合に拡張機能を整理する方法について記載いたします。
「Windows 10」の標準Webブラウザである「Microsoft Edge」では、Webブラウザの拡張機能を利用することができます。
しかしながら、複数のWebブラウザの拡張機能を「Microsoft Edge」にインストールすることは、「Microsoft Edge」というWebブラウザ自体の動作を重くすることがあるために、「Microsoft Edge」にインストールされている拡張機能を確認して整理します。
なお「Windows 7」の標準Webブラウザである「Internet Explorer」では、Webブラウザの拡張機能を利用できないために、当項目で記載する内容を省略してください。
そこでまずは、お使いの「Microsoft Edge」を実行します。
次に画面右上の3本点アイコンをクリックしてから、拡張機能という項目をクリックしてください。
次に「Microsoft Edge」にインストールされている拡張機能を確認してから、「Microsoft Edge」にインストールされている拡張機能を削除する場合は、削除する拡張機能の項目をクリックします。
次にアンインストールという項目をクリックします。
次にOKという項目をクリックしてください。
以上で「Microsoft Edge」の拡張機能を削除することができました。
「Microsoft Edge」の動作が重い場合に拡張機能を整理する方法に関する記載は以上です。
4、【不要プログラムのインストール状況を確認する】
それでは次に「Microsoft Edge」及び「Internet Explorer」の動作が重い場合に不要プログラムのインストール状況を確認する方法について記載いたします。
「Microsoft Edge」及び「Internet Explorer」というWebブラウザでインターネットを利用する場合に、Webブラウザの画面にWeb広告が表示されたり、Webブラウザの画面が怪しげなWebサイトにリダイレクトされるということがあります。
そして「Microsoft Edge」及び「Internet Explorer」というWebブラウザに、上記のような症状が発生するということは、お使いのパソコンに何らかの不要プログラムがインストールされているか、または「Microsoft Edge」及び「Internet Explorer」というWebブラウザに拡張機能としてインストールされている可能性があるわけです。
また不要プログラムが「Microsoft Edge」及び「Internet Explorer」というWebブラウザに拡張機能としてインストールされている場合は、不要プログラムの拡張機能が原因となり、Webブラウザ自体の動作が重くなることもあります。
ただし「Microsoft Edge」及び「Internet Explorer」というWebブラウザにインストールされている不要プログラムの拡張機能を削除する場合には、Webブラウザにインストールされている不要プログラムの拡張機能を特定する知識が必要になります。
そこでお使いの「Microsoft Edge」及び「Internet Explorer」における不要プログラムのインストール状況を確認する場合は、以下のインターネットセキュリティに関する相談を行える掲示板に相談を行ってから、Webブラウザにインストールされている不要プログラムの拡張機能を特定してください。
<インターネットセキュリティに関する相談を行える掲示板一覧>
1、URL
「Microsoft Edge」及び「Internet Explorer」の動作が重い場合に不要プログラムのインストール状況を確認する方法に関する記載は以上です。
5、【初期化する】
それでは次に「Microsoft Edge」及び「Internet Explorer」の動作が重い場合に初期化する方法について記載いたします。
何らかの理由で「Microsoft Edge」及び「Internet Explorer」というWebブラウザの動作が重い場合には、「Microsoft Edge」及び「Internet Explorer」を初期化することにより、「Microsoft Edge」及び「Internet Explorer」というWebブラウザの動作を改善することができます。
なお「Windows 10」から「Microsoft Edge」及び「Internet Explorer」というWebブラウザを初期化する場合は、「Microsoft Edge」及び「Internet Explorer」が一括で初期化されてしまうことに注意してください。
そこでまずは、お使いのキーボード上の[Windows]及び[R]というキーを同時に押してから、ファイル名を指定して実行という画面を表示します。
次に名前という欄に以下の文字列を入力してから、OKという項目をクリックしてください。
<文字列>
・inetcpl.cpl
次にインターネットのプロパティという画面が表示されてから、詳細設定という項目をクリックして、さらにリセットという項目をクリックします。
次に「Microsoft Edge」及び「Internet Explorer」に設定している個人設定を削除する場合は、「個人設定を削除する」という項目にチェックを入れてから、リセットという項目をクリックしてください。
次に閉じるという項目をクリックします。
以上で「Microsoft Edge」及び「Internet Explorer」を初期化することができました。
「Microsoft Edge」及び「Internet Explorer」の動作が重い場合に初期化する方法に関する記載は以上です。
6、【DNSキャッシュ及びフォントキャッシュを削除する】
それでは次に「Microsoft Edge」及び「Internet Explorer」の動作が重い場合にDNSキャッシュ及びフォントキャッシュを削除する方法について記載いたします。
一般的に「Microsoft Edge」及び「Internet Explorer」というWebブラウザの動作が重い場合には、「Microsoft Edge」及び「Internet Explorer」を初期化することにより、Webブラウザ自体の動作が改善されるはずですが、それでも「Microsoft Edge」及び「Internet Explorer」というWebブラウザの動作が重いという症状が改善されないことがあるようです。
そして「Microsoft Edge」及び「Internet Explorer」というWebブラウザを初期化しても、「Microsoft Edge」及び「Internet Explorer」というWebブラウザの動作が改善されない場合の対策方法として、「ぼくんちのTV別館」の管理人さんがWebブラウザのDNSキャッシュ及びフォントキャッシュを削除する方法について記載していました。
そこで「Microsoft Edge」及び「Internet Explorer」の動作が重い場合にDNSキャッシュ及びフォントキャッシュを削除する方法を実行する場合は、以下の「ぼくんちのTV別館」の管理人さんによる「Microsoft Edge」及び「Internet Explorer」のDNSキャッシュ及びフォントキャッシュを削除する方法に関する過去記事を参照してください。
<IE11が重い、「IEのリセット」をしても調子が戻らない場合の対処方法>
1、URL
・IE11が重い、「IEのリセット」をしても調子が戻らない場合の対処方法
「Microsoft Edge」及び「Internet Explorer」の動作が重い場合の対策方法に関する記載は以上です。
あとがき
さて今回の投稿は以上となります。
今回の投稿で記載する記事以外の「Windows 10」の使い方に関連する記事に興味がある方は、ぜひ一度以下の「Windows 10」の使い方に関連する記事のまとめを参照してください。
<「Windows 10」の使い方に関連する記事のまとめ>
1、URL
それでは以上です。