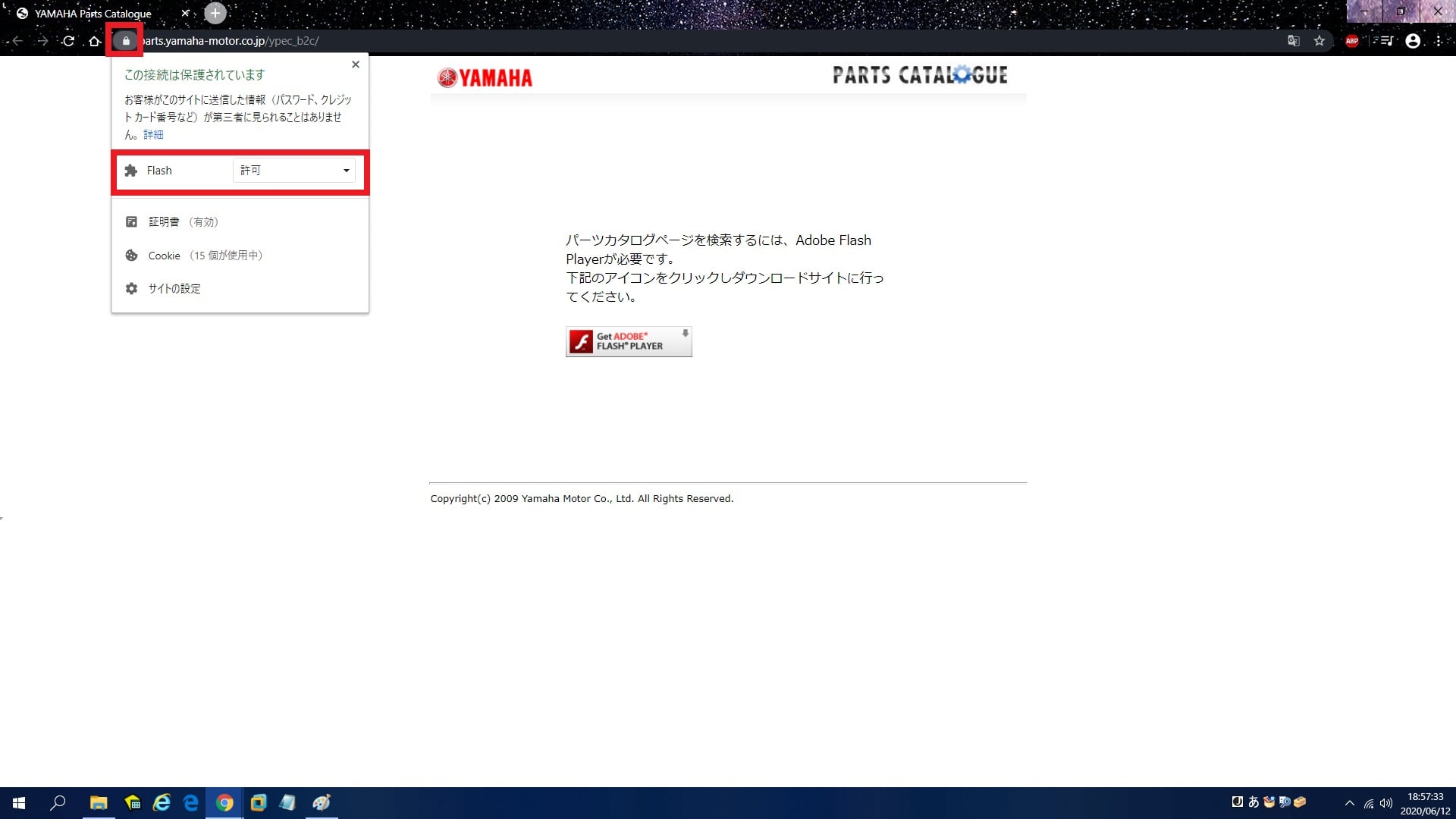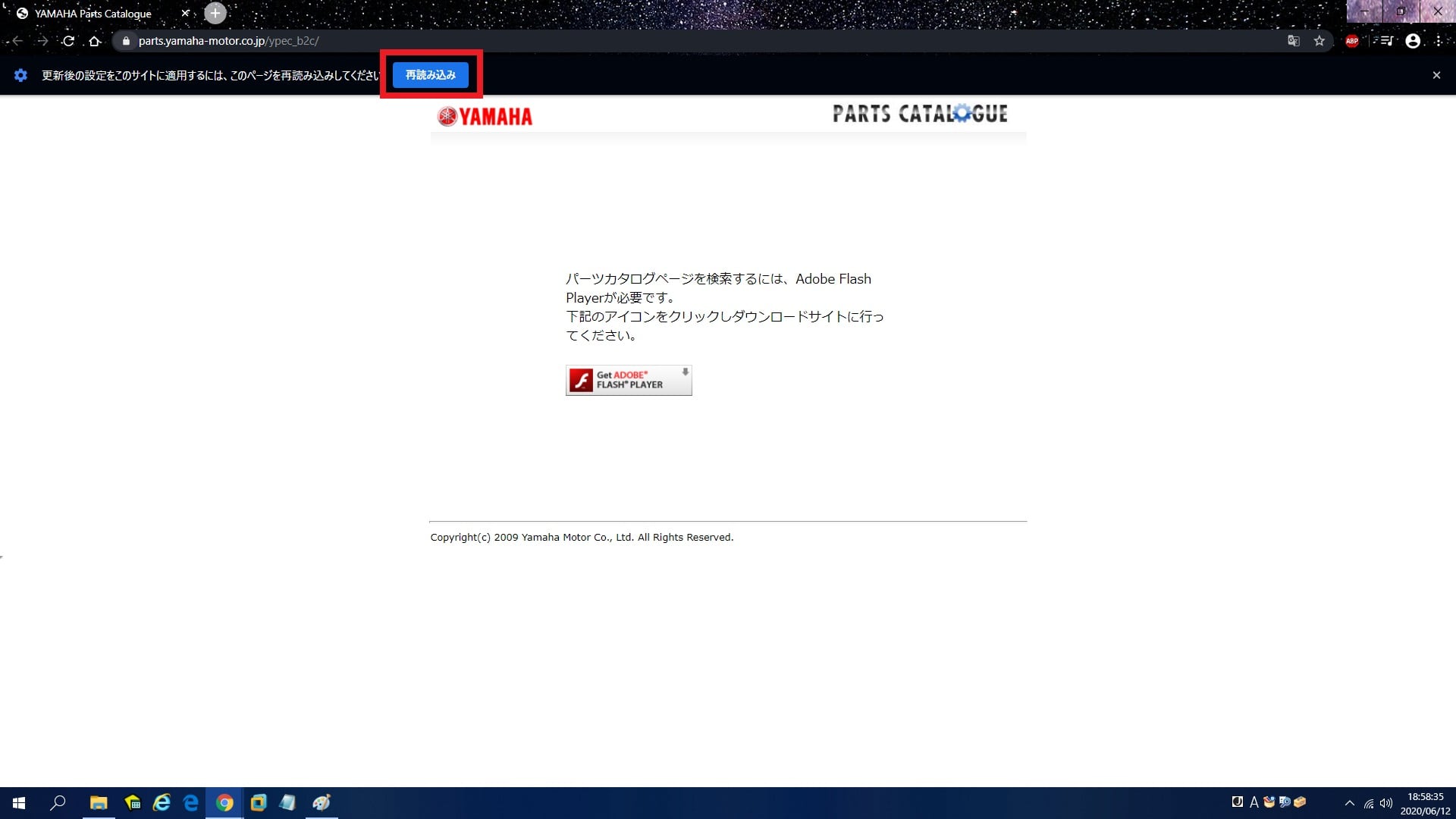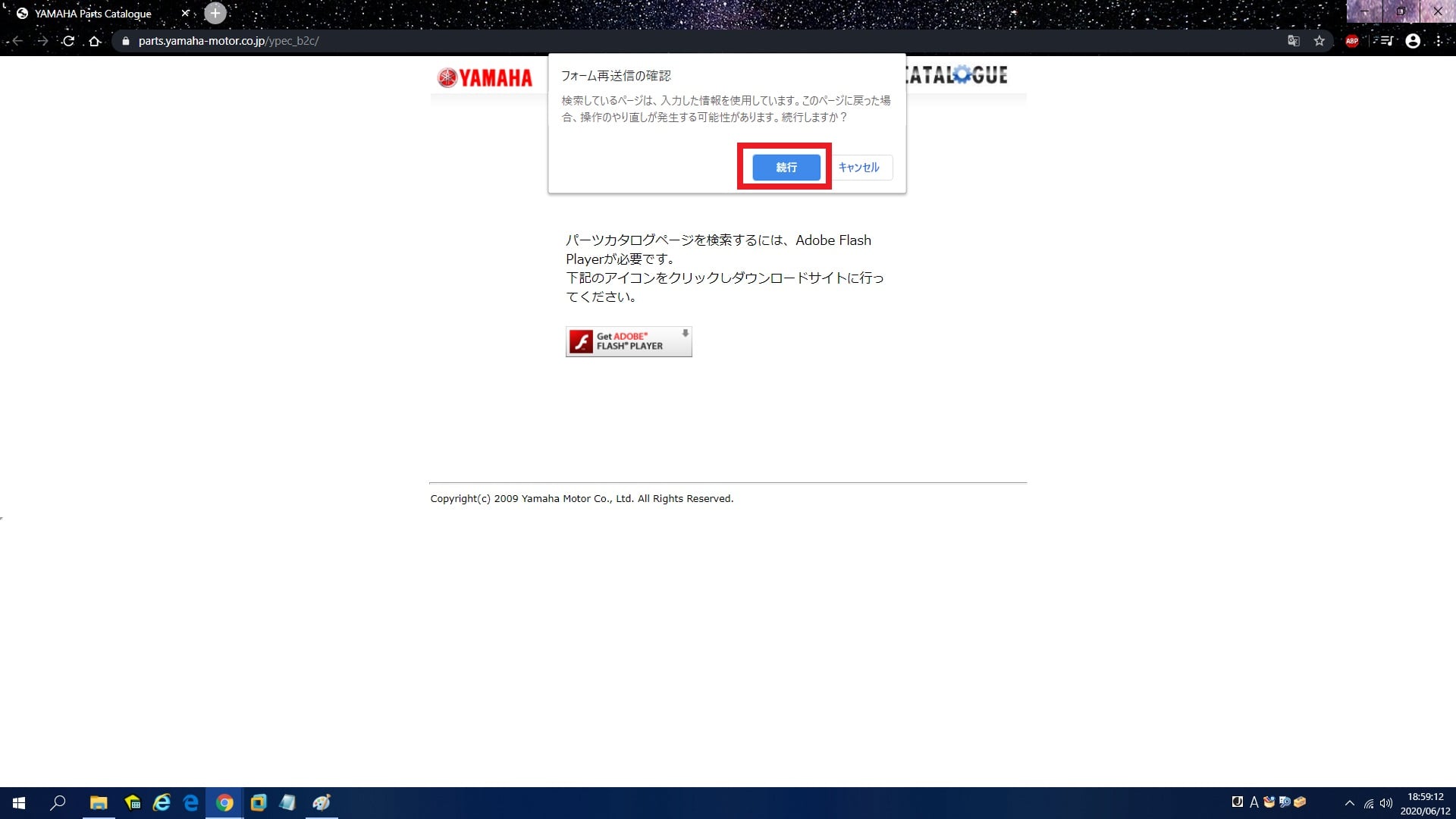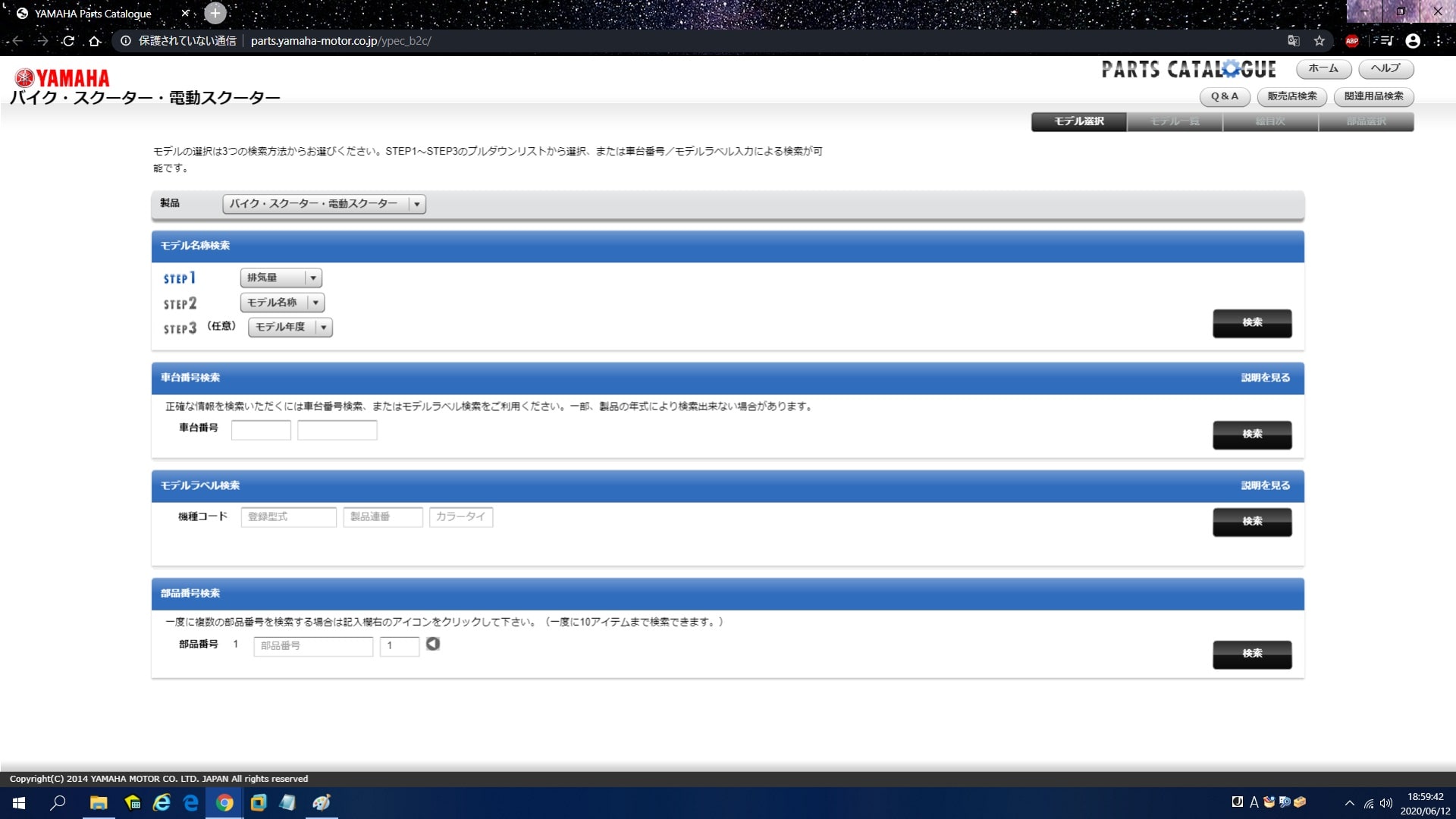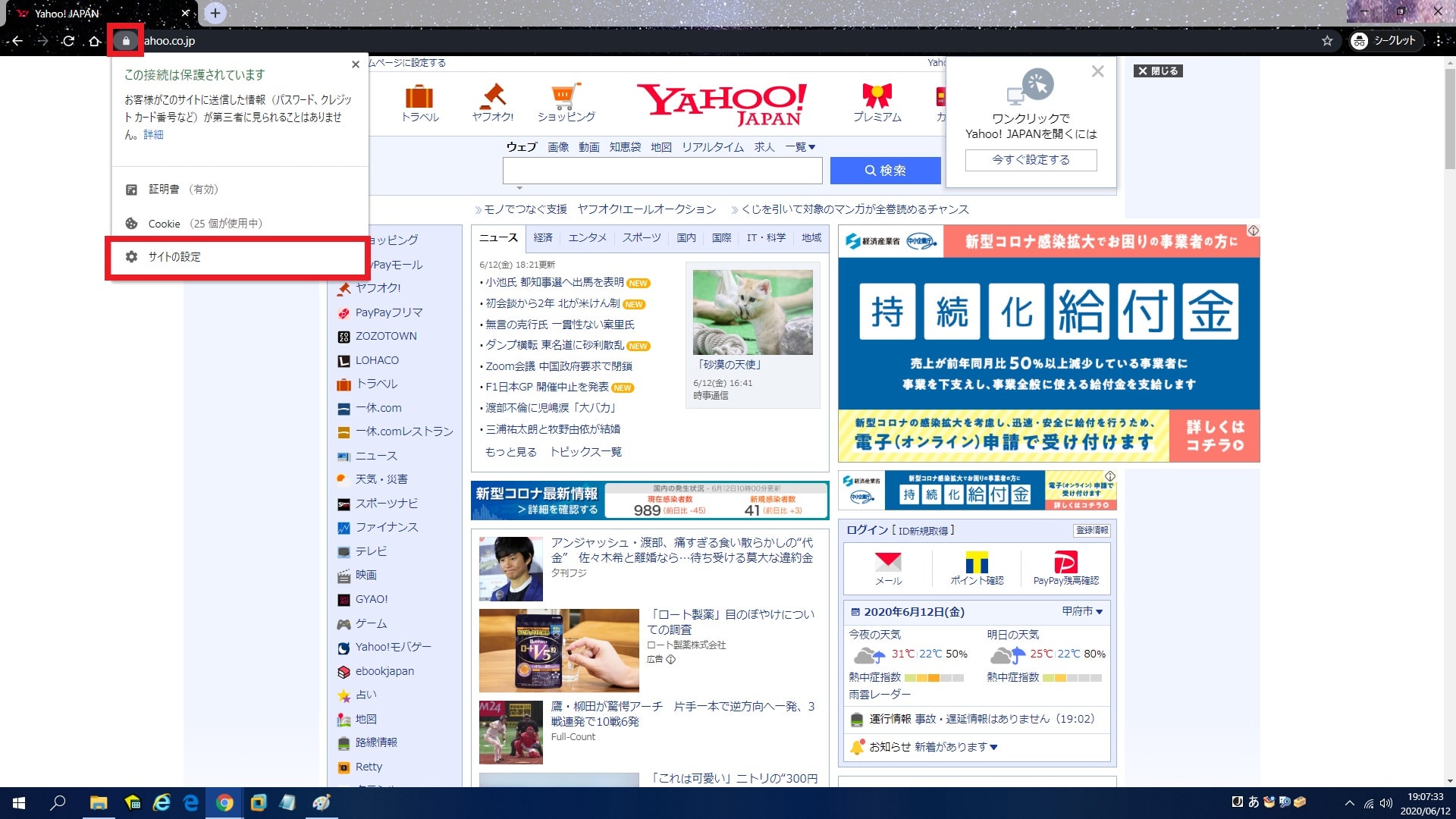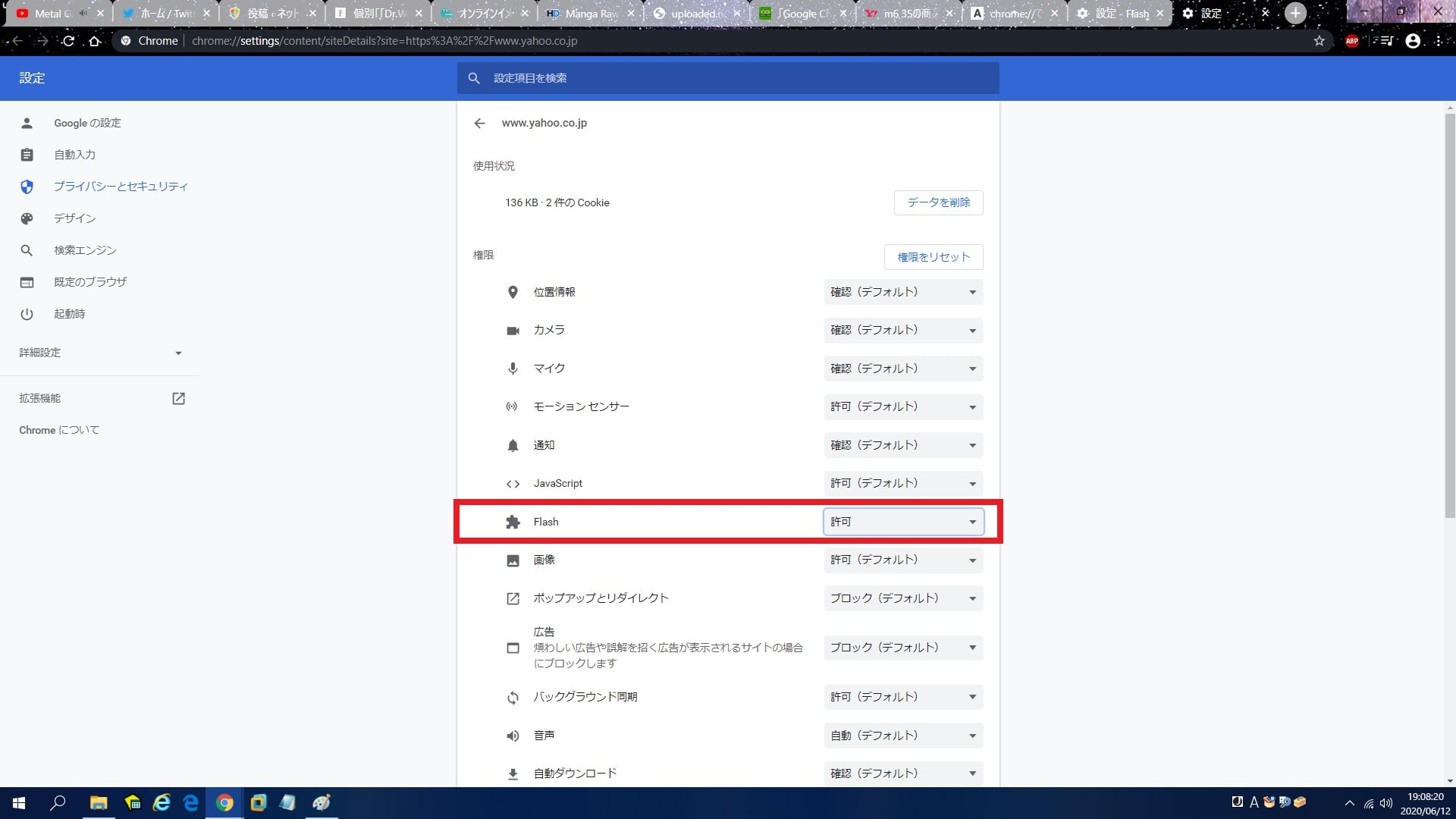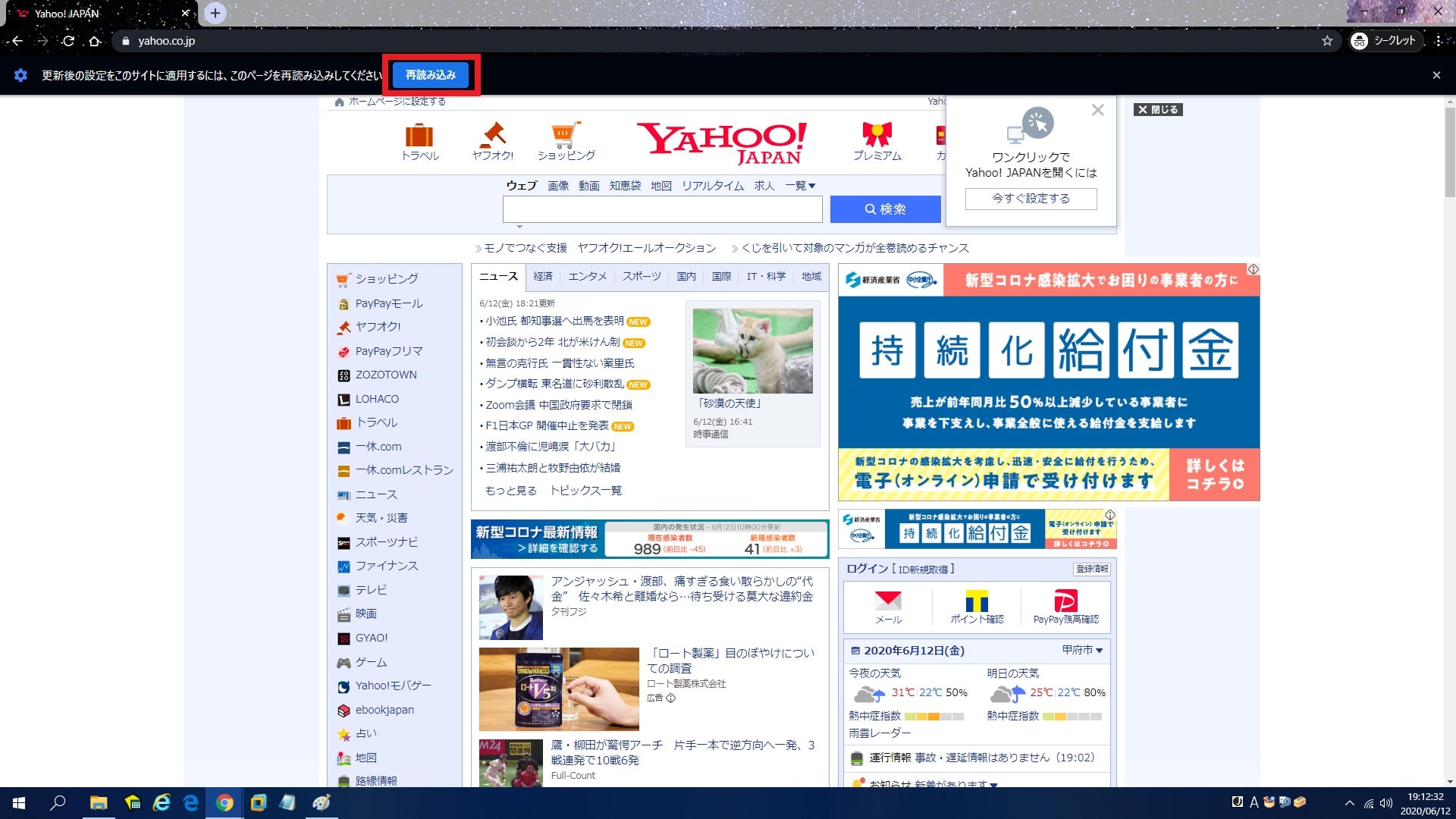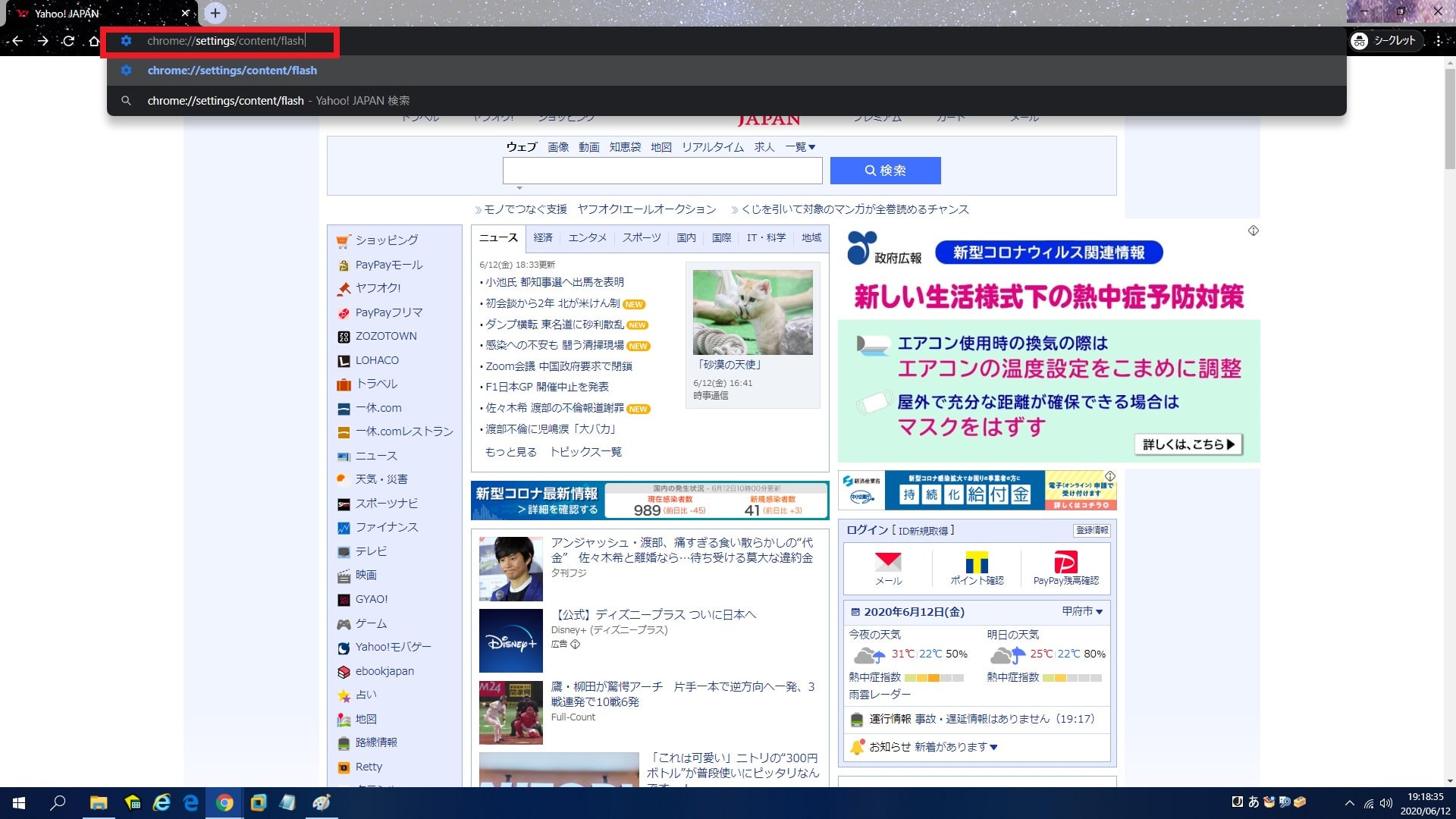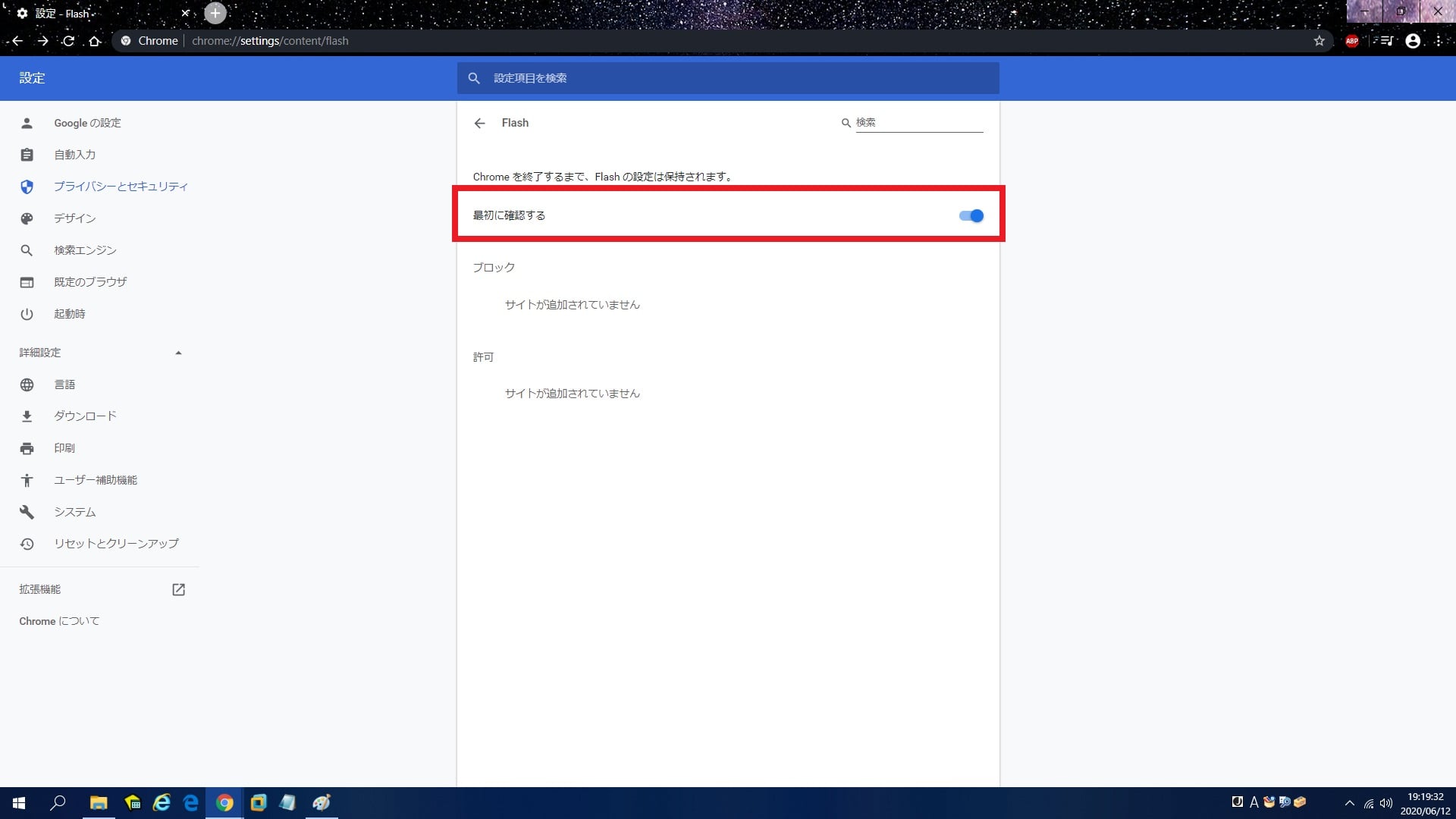皆様、こんばんは。
今回の投稿は、「Google Chrome」の「Adobe Flash Player」を実行する方法に関する投稿となります。
それでは今回の投稿にまいりましょう。
【スポンサーリンク】
はじめに
【目次】
さて改めまして今回の投稿は、「Google Chrome」の「Adobe Flash Player」を実行する方法に関する投稿になります。
2019年7月に公開された「Google Chrome 76」の変更点の一つとしては、「Google Chrome」でWebサイトにアクセスする場合に、以下のようにWebサイトに設置されているFlashコンテンツの実行が既定値でブロックされるようになりました。
<Webサイトに設置されているFlashコンテンツ>
そしてFlashコンテンツを実行する「Adobe Flash Player」については、開発元である「Adobe」より、2020年12月末を以って「Adobe Flash Player」の配布を終了するという告知が行われています。
まさにインターネットの黎明期から現在に至るまで利用されてきたFlashという仕組みについて、一つの区切りと言えることでしょう。
しかしながら現在のインターネット上においても、まだまだFlashコンテンツを採用しているWebサイトが多く存在しています。
そこで今回の投稿では、「Google Chrome」の「Adobe Flash Player」を実行する方法について、記事を記載してまいりたいと思います。
それでは本題に入りましょう。
【スポンサーリンク】
「Google Chrome」の「Adobe Flash Player」を実行する手順
【Webサイト毎に許可する】
それでは初めに「Google Chrome」の「Adobe Flash Player」を実行する手順について記載いたします。
まずは「Adobe Flash Player」の実行をWebサイト毎に許可する手順について記載します。
現在の「Google Chrome」の最新バージョンにおいては、「Google Chrome」の初期設定でFlashコンテンツの実行をブロックする設定になっています。
そこでお使いの「Google Chrome」を実行してから、「Adobe Flash Player」の実行を許可するWebサイトにアクセスしてください。
次に「Google Chrome」のアドレス欄に表示されている鍵マークのアイコンまたは保護されていない通信という項目をクリックしてから、「Flash」という欄で許可という項目を設定します。
次に再読み込みという項目をクリックするか、またはお使いのキーボード上の「F5」というキーをクリックしてください。
次に続行という項目をクリックします。
以上で「Adobe Flash Player」の実行をWebサイト毎に許可することができました。
<ワンポイントアドバイス>
「Adobe Flash Player」の実行をWebサイト毎に許可する場合には、以下の手順に従っても「Adobe Flash Player」の実行を許可することができます。
そこでまずは、お使いの「Google Chrome」を実行してから、「Adobe Flash Player」の実行を許可するWebサイトにアクセスしてください。
次に「Google Chrome」のアドレス欄に表示されている鍵マークのアイコンをクリックしてから、サイトの設定という項目をクリックします。
次に「Google Chrome」の設定画面が表示されてから、「Flash」という欄で許可という項目を設定してください。
次に再読み込みという項目をクリックするか、またはお使いのキーボード上の「F5」というキーをクリックします。
以上で「Adobe Flash Player」の実行をWebサイト毎に許可することができました。
「Adobe Flash Player」の実行をWebサイト毎に許可する手順に関する記載は以上です。
【全てのWebサイトに許可する】
それでは次に「Adobe Flash Player」の実行を全てのWebサイトに許可する手順について記載いたします。
そこでまずは、お使いの「Google Chrome」を実行してください。
次に「Google Chrome」のアドレス欄に以下の文字列を入力してから、お使いのキーボード上の「Enter」というキーを押します。
<文字列>
chrome://settings/content/flash次に次に「Google Chrome」の設定画面が表示されてから、「最初に確認する」という欄を有効化してください。
以上で「Adobe Flash Player」の実行を全てのWebサイトに許可することができました。
「Google Chrome」の「Adobe Flash Player」を実行する手順に関する記載は以上です。
「Google Chrome」の「Adobe Flash Player」を更新する手順
それでは次に「Google Chrome」の「Adobe Flash Player」を更新する手順について記載いたします。
「Google Chrome」の「Adobe Flash Player」を更新する手順については、以前の投稿で詳細を記載しているために、以下の「Adobe Flash Player」のバージョンを確認する方法に関する過去記事を参照してください。
<「Adobe Flash Player」のバージョンを確認する方法>
1、URL
・「Google Chrome」の「Adobe Flash Player」を最新版に更新する手順
「Google Chrome」の「Adobe Flash Player」を更新する手順に関する記載は以上です。
あとがき
さて今回の投稿は以上となります。
今回の投稿で記載する記事以外の「Windows OS」に対応するWebブラウザの使い方に関連する記事に興味がある方は、ぜひ一度以下の「Windows OS」に対応するWebブラウザの使い方に関連する記事のまとめを参照してください。
<「Windows OS」に対応するWebブラウザの使い方に関連する記事のまとめ>
1、URL
・「Windows OS」に対応するWebブラウザの使い方に関連する記事のまとめ
それでは以上です。