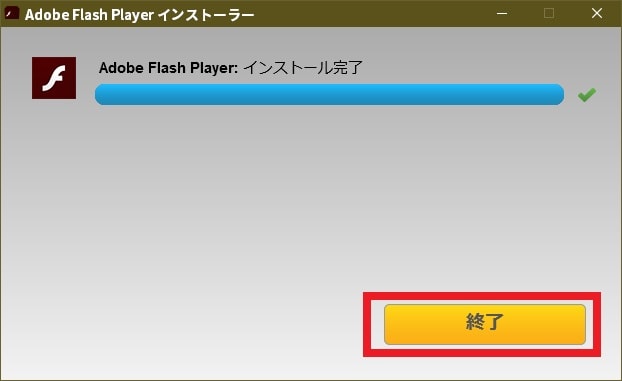皆様、こんばんは。
今回の投稿は、「Adobe Flash Player」の更新に関する投稿となります。
それでは今回の投稿にまいりましょう。
【スポンサーリンク】
はじめに
【目次】
さて改めまして今回の投稿は、「Adobe Flash Player」の更新に関する投稿になります。
前回の投稿では、「Adobe Flash Player」のバージョンを確認する方法という投稿テーマについて、記事を記載いたしました。
そして前回の投稿で記載するように「Adobe Flash Player」については、開発元である「Adobe」より、2020年12月末を以って「Adobe Flash Player」の配布を終了するという告知が行われていますが、セキュリティ上においても「Java」と並びプログラムの脆弱性を悪用されるゼロデイ攻撃の標的にされてきたという状況があります。
そこで今回の投稿では、「Adobe Flash Player」を最新版に更新する方法について、記事を記載してまいりたいと思います。
それでは本題に入りましょう。
【スポンサーリンク】
「Adobe Flash Player」を最新版に更新する手順
【「Internet Explorer (Microsoft Edge)」】
それでは初めに「Adobe Flash Player」を最新版に更新する手順について記載いたします。
まずは「Windows OS」の標準Webブラウザである「Internet Explorer (Microsoft Edge)」から「Adobe Flash Player」を最新版に更新する手順について記載します。
「Windows OS」の標準Webブラウザである「Internet Explorer (Microsoft Edge)」については、「Windows OS」の更新機能である「Windows Update」に「Adobe Flash Player」を最新版に更新する機能が備わっています。
そのため「Windows OS」の更新機能である「Windows Update」を実行することにより、「Internet Explorer (Microsoft Edge)」から「Adobe Flash Player」を最新版に更新することができます。
そこでお使いのキーボード上の[Windows]+[I]というキーを同時に押してから、Windowsの設定という画面を表示してください。
次に更新とセキュリティという項目をクリックします。
次に更新プログラムのチェックという項目をクリックしてください。
以上で「Adobe Flash Player」を最新版に更新することができました。
「Windows OS」の標準Webブラウザである「Internet Explorer (Microsoft Edge)」から「Adobe Flash Player」を最新版に更新する手順に関する記載は以上です。
【「Firefox」】
それでは次に「Firefox」から「Adobe Flash Player」を最新版に更新する手順について記載いたします。
そこでまずは、お使いの「Firefox」を実行してから、以下の「Adobe Flash Player」のダウンロードサイトにアクセスしてください。
<ダウンロードサイト>
1、URL
・「Adobe Flash Player」のダウンロードサイト
次に「Adobe Flash Player」のダウンロードサイトにアクセスしてから、以下のように「Adobe Flash Player」のダウンロード画面を設定して、さらにダウンロードという項目をクリックします。
<「Adobe Flash Player」のダウンロード画面>
1、手順1
・お使いの「Windows OS」のバージョンを選択する
2、手順2
・FP 32 For Firefox – NPAPI
3、提供オプション
・全ての項目のチェックを外す
次にダウンロードした「Adobe Flash Player」のセットアップファイルを実行してください。
次に以下の更新オプションを選択という項目を選択してから、次へという項目をクリックします。
<選択項目>
- アドビによるアップデートのインストールを許可する
- アップデートをインストールするように通知する
- アップデートをチェックしない
次に終了という項目をクリックしてください。
以上で「Adobe Flash Player」を最新版に更新することができました。
「Firefox」から「Adobe Flash Player」を最新版に更新する手順に関する記載は以上です。
【「Google Chrome」】
それでは次に「Google Chrome」から「Adobe Flash Player」を最新版に更新する手順について記載いたします。
「Google Chrome」から「Adobe Flash Player」を最新版に更新する手順については、以前の投稿で詳細を記載しているために、以下の「Adobe Flash Player」のバージョンを確認する方法に関する過去記事を参照してください。
<「Adobe Flash Player」のバージョンを確認する方法>
1、URL
・「Google Chrome」の「Adobe Flash Player」を最新版に更新する手順
「Adobe Flash Player」を最新版に更新する手順に関する記載は以上です。
「Adobe Flash Player」をサポート終了後も使い続ける方法
それでは次に「Adobe Flash Player」をサポート終了後も使い続ける方法について記載いたします。
今回の投稿では、「Adobe Flash Player」を最新版に更新するというテーマについて記載しましたが、残念ながら「Adobe Flash Player」については、2020年12月をもってサポートが終了になっています。
そこで「Adobe Flash Player」をサポート終了後の現在でも使い続けることを希望する場合には、以下の当ブログの過去記事を参照してください。
<過去記事>
1、URL
・【Adobe Flash Player】サポート終了後も使い続ける方法
「Adobe Flash Player」をサポート終了後も使い続ける方法に関する記載は以上です。
あとがき
さて今回の投稿は以上となります。
今回の投稿で記載する記事以外の「Adobe Flash Player」の更新情報に関連する記事に興味がある方は、ぜひ一度以下の「Adobe Flash Player」の更新情報に関連する記事のまとめを参照してください。
<「Adobe Flash Player」の更新情報に関連する記事のまとめ>
1、URL
・「Adobe Flash Player」の更新情報に関連する記事のまとめ
それ以上です。