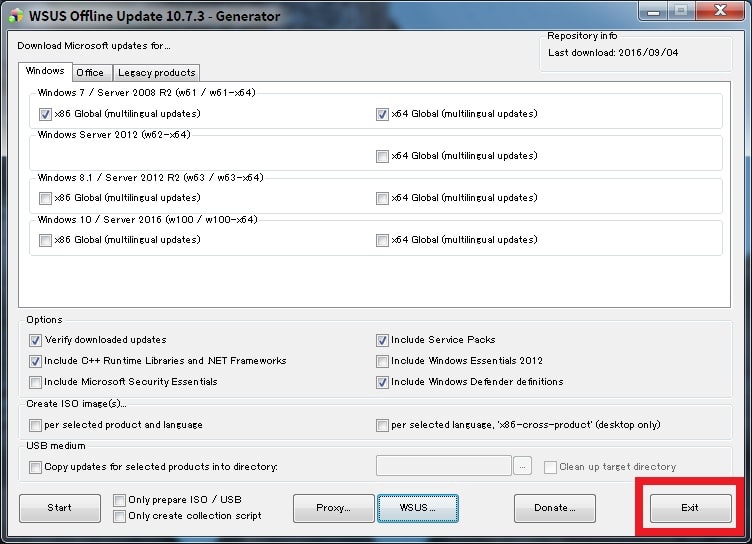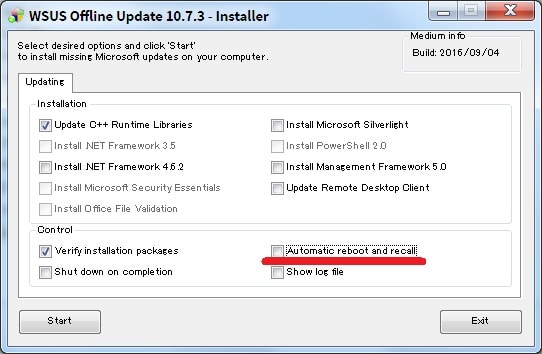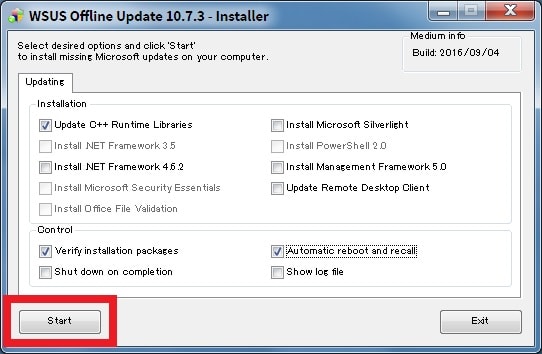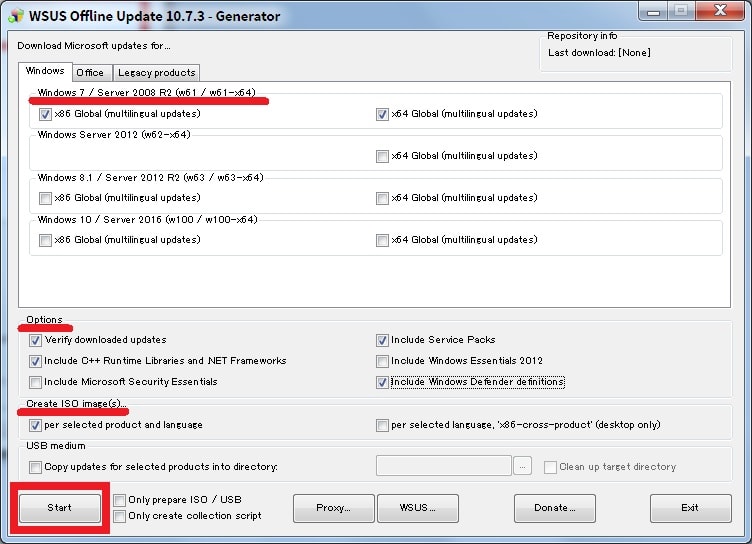皆様、おはようございます。
今回の投稿は、「Windows 7」の「Windows Update」による更新プログラムの確認が終わらないという問題について、左記の問題を解決することができる「WSUS Offline Update」というフリーソフトに関する投稿となります。
それでは今回の投稿にまいりましょう。
【スポンサーリンク】
はじめに
【目次】
さて改めまして今回の投稿は、「Windows OS」に「Windows Update」の更新プログラムを一括に適用できる「WSUS Offline Update」というフリーソフトに関する投稿になります。
「Windows 7」の「Windows Update」による更新プログラムの確認が終わらないという問題に関しては、「Windows 7」を新規にインストールする及び「Windows 7」で「Windows Update」の更新プログラムをインストールする等の場合に、「Windows 7」の「Windows Update」による更新プログラムの確認が終わらないという不具合が発生する問題です。
そして「Windows 7」の「Windows Update」による更新プログラムの確認が終わらないという問題においては、インターネット上で左記の問題に対する対策方法を記載するWebサイトが多数存在しますが、「Windows 7」の「Windows Update」による更新プログラムの確認が終わらないという不具合を根本的に改善するということは、かなり困難といえるでしょう。
そこで今回の投稿テーマとなる「WSUS Offline Update」というフリーソフトは、「Windows OS」に適用する「Windows Update」の更新プログラムを一括にダウンロードしてから、お使いの「Windows OS」に一括で「Windows Update」の更新プログラムを適用することができるソフトウェアになります。
特に「Windows 7」を新規にインストールする場合は、「Windows 7」に適用する「Windows Update」の更新プログラムが膨大な数になるために、「WSUS Offline Update」を使用することにより、お使いの「Windows 7」に「Windows Update」の更新プログラムを一括に適用することができます。
ただし「WSUS Offline Update」で適用することができる「Windows Update」の更新プログラムに関しては、「Windows Update」の更新プログラムにおいて、「重要な更新プログラム」と位置付けられている「Windows Update」の更新プログラムのみということに注意が必要です。
そのため。仮に「Windows 7」を新規にインストールする場合は、「WSUS Offline Update」で「Windows Update」の更新プログラムを適用した後に、「Windows 7」の「Windows Update」から、残りの更新プログラムをインストールしてください。(1)注:「WSUS Offline Update」で「Windows Update」の更新プログラムを適用することにより、「Windows 7」の「Windows Update」による更新プログラムの確認が終わらないという不具合がかなり解消される可能性があります。
そこで今回の投稿では、「WSUS Offline Update」の使い方について、再投稿という形式で記事を記載してまいりたいと思います。
それでは本題に入りましょう。
【スポンサーリンク】
「WSUS Offline Update」の使い方
1、【ダウンロードリンク】
それでは「WSUS Offline Update」の使い方について記載いたします。
まずは「WSUS Offline Update」の実行ファイルをダウンロードする手順について記載します。
そこで以下の「WSUS Offline Update」の実行ファイルに関するダウンロードリンクを参照してください。
<ダウンロードリンク>
1、実行ファイル
次に上記のダウンロードリンクにアクセスしてから、「Most recent version」という欄に表示されている「WSUS Offline Update」の実行ファイルのバージョン項目をクリックして、「WSUS Offline Update」の実行ファイルを任意の場所に保存します。
以上で「WSUS Offline Update」の実行ファイルをダウンロードすることができました。
「WSUS Offline Update」の実行ファイルをダウンロードする手順に関する記載は以上です。
2、【更新プログラムを適用する】
それでは次に「WSUS Offline Update」から「Windows Update」の更新プログラムを適用する手順について記載いたします。
まずは前項でダウンロードした「WSUS Offline Update」の実行ファイルを解凍してください。
次に解凍した「WSUS Offline Update」のフォルダに表示されている「UpdateGenerator.exe」というファイルを実行します。
次に「WSUS Offline Update」の実行画面が表示されます。
そこでまずは、お使いの「Windows OS」に応じた「Windows 7」及び「Windows 8.1」という欄に表示されている「x86 Global」及び「x64 Global」という項目にチェックを入れてください。
また「WSUS Offline Update」で追加の「Windows Update」の更新プログラムを適用する場合は、以下のように「options」という欄で「Windows Update」の更新プログラムに関する項目にチェックを入れます。
なお今回の投稿では、「Windows 7」という欄に表示されている「x86 Global」及び「x64 Global」という項目にチェックを入れることをご了承ください。
<「options」という欄の各項目>
1、Verify downloadsed updates
・ダウンロードした更新プログラムをチェックする
2、Include Service Packs
・ダウンロードする更新プログラムにサービスパックを含める
3、Include?C++ Runtime Libraries and Net Frameworks
・ダウンロードする更新プログラムに「C++ Runtime Libraries 」及び「 Net Frameworks」に関連する更新プログラムを含める
4、Include?Windows Essentials 2012
・ダウンロードする更新プログラムに「Windows Essentials 2012」に関連する更新プログラムを含める
5、Include Microsoft Security?Essentials
・ダウンロードする更新プログラムに「Microsoft Security?Essentials」に関連する更新プログラムを含める
6、Include Windows Defender?Definitions
・ダウンロードする更新プログラムに「Windows Defender」ウイルス定義ファイルに関連する更新プログラムを含める
次にStartという項目をクリックしてから、「Windows Update」の更新プログラムのダウンロードを開始します。
<ワンポイントアドバイス>
「WSUS Offline Update」の起動画面でStartという項目をクリックする場合に、お使いの「Windows OS」にインストールされているセキュリティソフトにより、以下のように「WSUS Offline Update」の通信がブロックされる場合があります。
<セキュリティソフトによる「WSUS Offline Update」の通信に関するブロック画面>
このようにセキュリティソフトによる「WSUS Offline Update」の通信のブロック画面が表示される場合は、「WSUS Offline Update」の通信を許可するように設定してください。
以上で「WSUS Offline Update」による「Windows Update」の更新プログラムのダウンロードが開始されました。
なお「WSUS Offline Update」による「Windows Update」の更新プログラムのダウンロードに要する時間に関しては、お使いのインターネット環境により異なるために、「WSUS Offline Update」による「Windows Update」の更新プログラムのダウンロードが完了するまでお待ちください。
次にはいという項目をクリックします。(2)注:いいえという項目をクリックしても問題ありません
次に「WSUS Offline Update」による「Windows Update」の更新プログラムのダウンロードに関するログが表示されます。
そこで「WSUS Offline Update」による「Windows Update」の更新プログラムのダウンロードに関するログが不要な場合は、そのまま「WSUS Offline Update」による「Windows Update」の更新プログラムのダウンロードに関するログを閉じてください。
次にExitという項目をクリックしてから、「WSUS Offline Update」の実行画面を閉じます。
以上で「WSUS Offline Update」による「Windows Update」の更新プログラムをダウンロードすることができました。
次に再度、先に解凍した「WSUS Offline Update」のフォルダを参照してください。
次に「client」というフォルダをクリックしてから、「UpdateInstaller.exe」というファイルを実行します。
次に「WSUS Offline Update」による「Windows Update」の更新プログラムを一括で適用する画面が表示されます。
そこでお使いの「Windows OS」に追加の「Windows Update」の更新プログラムを適用する場合は、以下のように「Installation」という項目で「Windows Update」の更新プログラムに関する項目にチェックを入れてから、Startという項目をクリックしてください。
<「Windows Update」の更新プログラムに関する項目>
- Update C++ Runtime Libraries
- Install Net Framework 3.5
- Install Net Framework 4.5.2
- Install Microsoft Security Essentials
- Install Office File Validation
- Install Microsoft Silverlight
- Install Power Shell 2.0
- Install Management Framework 5.0
- Update Remote Desktop Client
<ワンポイントアドバイス>
「WSUS Offline Update」による「Windows Update」の更新プログラムを一括で適用する際に、お使いの「Windows OS」を自動的に再起動する場合は、以下のように設定します。
まずは「WSUS Offline Update」による「Windows Update」の更新プログラムを一括で適用する画面を参照してください。
次に「Automatic reboot and recall」という項目にチェックを入れます。
次にはいという項目をクリックしてください。
次に「WSUS Offline Update」による「Windows Update」の更新プログラムを一括で適用する画面をそのままにします。
次にお使いのキーボード上の[Windows]及び[R]というキーを同時に押してから、ファイル名を指定して実行という画面を表示してください。
次に名前という欄に以下の文字列を入力してから、OKという項目をクリックします。
<文字列>
・UserAccountControlSettings.exe
次にユーザーアカウント制御の設定画面が表示されてから、画面左のスライダー項目を通知しないという項目に設定して、さらにOKという項目をクリックしてください。
次にお使いのパソコンを再起動します。
次に再度「WSUS Offline Update」による「Windows Update」の更新プログラムを一括で適用する画面を表示してから、Startという項目をクリックしてください。
以上で「WSUS Offline Update」による「Windows Update」の更新プログラムを一括で適用する場合に、お使いの「Windows OS」を自動的に再起動することができるようになりました。
次に「WSUS Offline Update」による「Windows Update」の更新プログラムの適用が開始されました。
なお「WSUS Offline Update」による「Windows Update」の更新プログラムの適用に要する時間に関しては、お使いのパソコン環境により異なるために、「WSUS Offline Update」による「Windows Update」の更新プログラムの適用が完了するまでお待ちください。
次にコマンドプロンプト画面に「Ending WSUS Offline Update at」というメッセージが表示されてから、コマンドプロンプト画面を閉じます。
以上で「WSUS Offline Update」から「Windows Update」の更新プログラムを適用することができました。
なお「WSUS Offline Update」による「Windows Update」の更新プログラムの適用した後は、お使いの「Windows OS」の「Windows Update」から、残りの「Windows Update」の更新プログラムを適用してください。
「WSUS Offline Update」から「Windows Update」の更新プログラムを適用する手順に関する記載は以上です。
3、【更新プログラムのイメージファイルを作成する】
それでは次に「WSUS Offline Update」から「Windows Update」の更新プログラムのイメージファイルを作成する手順について記載いたします。
まずは前項で解凍した「WSUS Offline Update」のフォルダを参照してください。
次に解凍した「WSUS Offline Update」のフォルダに表示されている「UpdateGenerator.exe」というファイルを実行します。
次に「WSUS Offline Update」の実行画面が表示されます。
そこでまずは、お使いの「Windows OS」に応じた「Windows 7」及び「Windows 8.1」という欄に表示されている「x86 Global」及び「x64 Global」という項目にチェックを入れてください。
また「WSUS Offline Update」で追加の「Windows Update」の更新プログラムを適用する場合は、以下のように「options」という欄で「Windows Update」の更新プログラムに関する項目にチェックを入れます。
なお今回の投稿では、「Windows 7」という欄に表示されている「x86 Global」及び「x64 Global」という項目にチェックを入れることをご了承ください。
<「options」という欄の各項目>
1、Verify downloadsed updates
・ダウンロードした更新プログラムをチェックする
2、Include Service Packs
・ダウンロードする更新プログラムにサービスパックを含める
3、Include?C++ Runtime Libraries and Net Frameworks
・ダウンロードする更新プログラムに「C++ Runtime Libraries 」及び「 Net Frameworks」に関連する更新プログラムを含める
4、Include?Windows Essentials 2012
・ダウンロードする更新プログラムに「Windows Essentials 2012」に関連する更新プログラムを含める
5、Include Microsoft Security?Essentials
・ダウンロードする更新プログラムに「Microsoft Security?Essentials」に関連する更新プログラムを含める
6、Include Windows Defender?Definitions
・ダウンロードする更新プログラムに「Windows Defender」ウイルス定義ファイルに関連する更新プログラムを含める
次に「Create ISO Image」という欄で「per selected product and language」という項目にチェックを入れてから、Startという項目をクリックして、「Windows Update」の更新プログラムのダウンロードを開始します。
以上で「WSUS Offline Update」による「Windows Update」の更新プログラムのダウンロードが開始されました。
なお「WSUS Offline Update」による「Windows Update」の更新プログラムのダウンロードに要する時間に関しては、お使いのインターネット環境により異なるために、「WSUS Offline Update」による「Windows Update」の更新プログラムのダウンロードが完了するまでお待ちください。
次にはいという項目をクリックします。(3)注:いいえという項目をクリックしても問題ありません
次に「WSUS Offline Update」による「Windows Update」の更新プログラムのダウンロードに関するログが表示されます。
そこで「WSUS Offline Update」による「Windows Update」の更新プログラムのダウンロードに関するログが不要な場合は、そのまま「WSUS Offline Update」による「Windows Update」の更新プログラムのダウンロードに関するログを閉じてください。
次にExitという項目をクリックしてから、「WSUS Offline Update」の実行画面を閉じます。
以上で「WSUS Offline Update」による「Windows Update」の更新プログラムをダウンロードすることができました。
次に再度、前項で解凍した「WSUS Offline Update」のフォルダを参照してください。
次に「iso」というフォルダをクリックしてから、「WSUS Offline Update」による「Windows Update」の更新プログラムのイメージファイルが作成されていることを確認します。
以上で「WSUS Offline Update」による「Windows Update」の更新プログラムのイメージファイルを作成することができました。
なお作成した「WSUS Offline Update」による「Windows Update」の更新プログラムのイメージファイルを光学メディアに書き込みを行う場合は、以下の「Windows 10」のインストールメディアを作成する手順に関する過去記事を参照してください。
<「Windows 10」のインストールメディアを作成する手順について>
1、URL
・「Windows 10」のインストールメディアを作成する手順について
「WSUS Offline Update」の使い方に関する記載は以上です。
「Windows 7」の「Windows Update」の確認が終わらない場合の対策方法
それでは次に「Windows 7」の「Windows Update」の確認が終わらない場合の対策方法について記載いたします。
「Windows 7」の「Windows Update」による更新プログラムの確認が終わらないという問題に関しては、「Windows 7」を新規にインストールする及び「Windows 7」で「Windows Update」の更新プログラムをインストールする等の場合に、「Windows 7」の「Windows Update」による更新プログラムの確認が終わらないという不具合が発生する問題です。
そこで「Windows 7」の「Windows Update」の確認が終わらない場合の対策方法に関する詳細を把握する場合は、すでに当ブログにおける以前の投稿で詳細を記載しているために、以下の「Windows 7」の「Windows Update」の確認が終わらない場合の対策方法に関する過去記事を参照してください。
<「Windows 7」の「Windows Update」の確認が終わらない場合の対策方法について>
1、URL
・「Windows 7」の「Windows Update」の確認が終わらない場合の対策方法について
「Windows 7」の「Windows Update」の確認が終わらない場合の対策方法に関する記載は以上です。
あとがき
さて今回の投稿は以上となります。
今回の投稿で記載する記事以外の「Windows OS」の「Windows Update」を設定する方法に関連する記事に興味がある方は、ぜひ一度以下の「Windows OS」の「Windows Update」を設定する方法に関連する記事のまとめを参照してください。
<「Windows OS」の「Windows Update」を設定する方法に関連する記事のまとめ>
1、URL
・「Windows OS」の「Windows Update」を設定する方法に関連する記事のまとめ
それでは以上です。