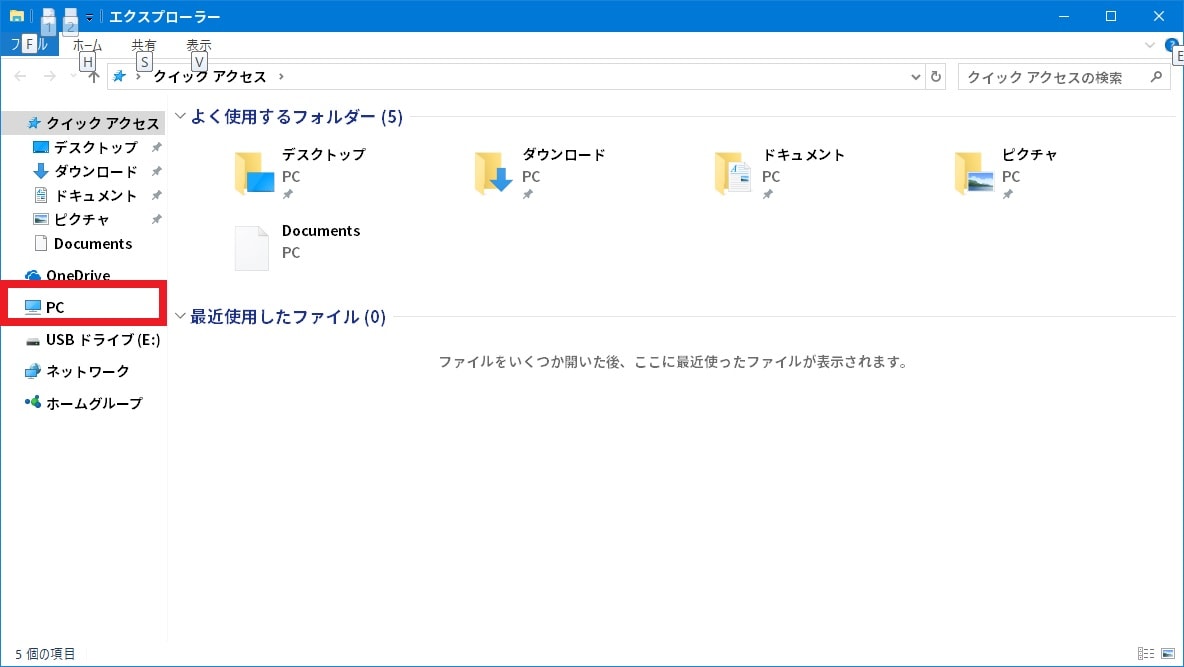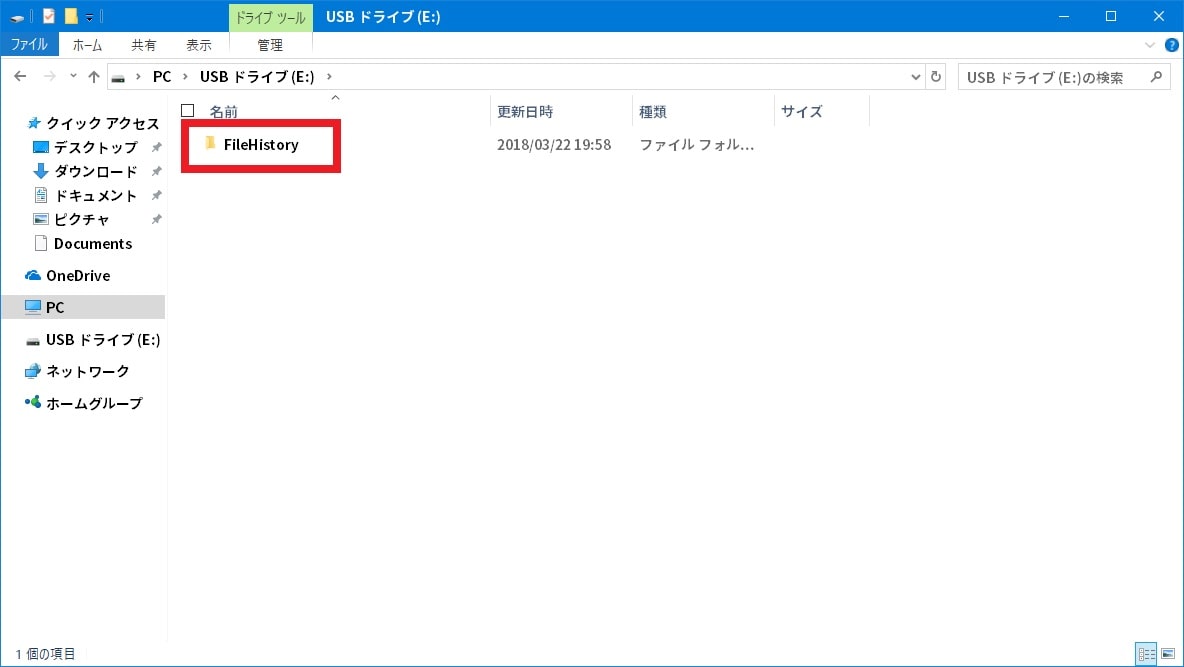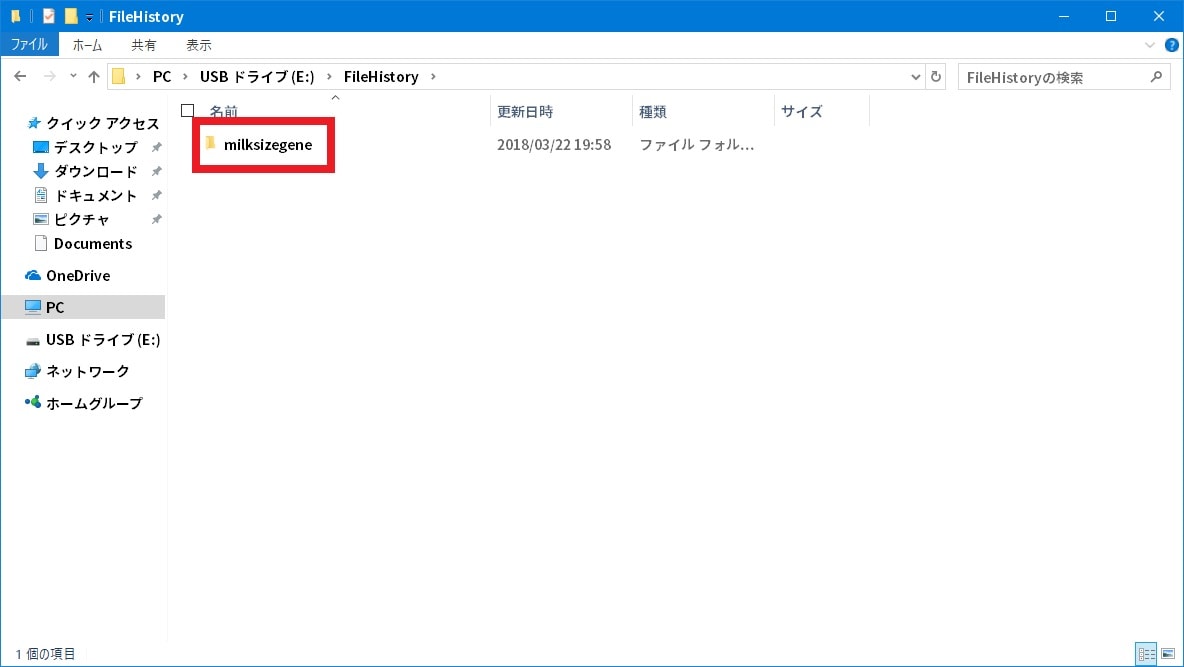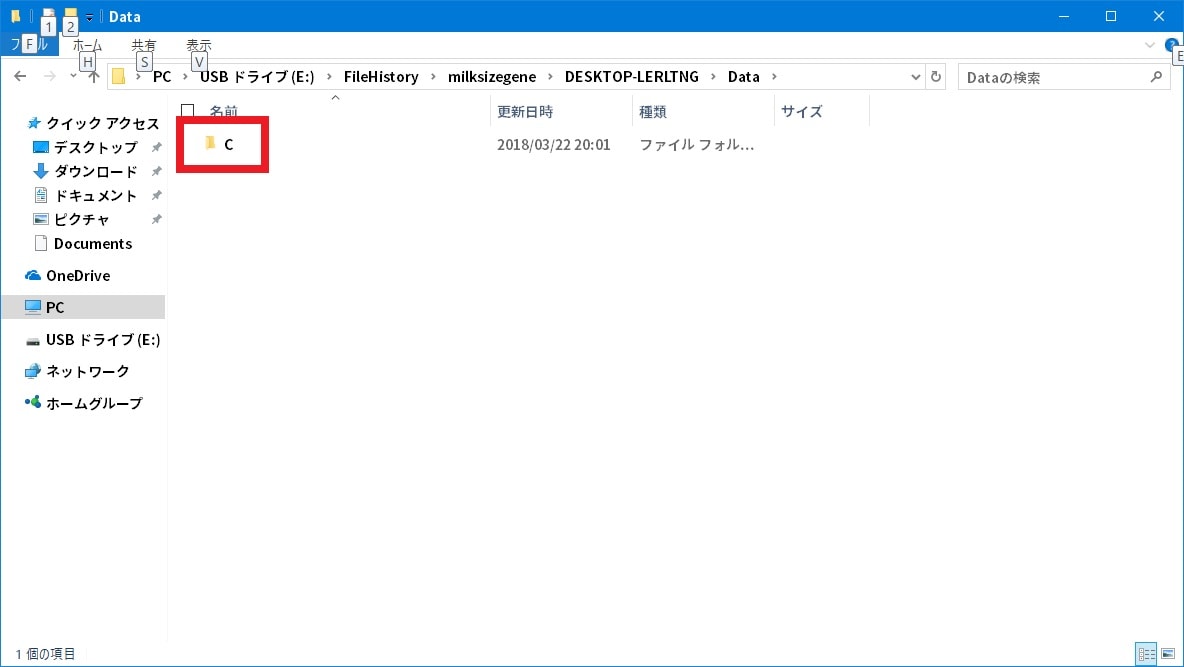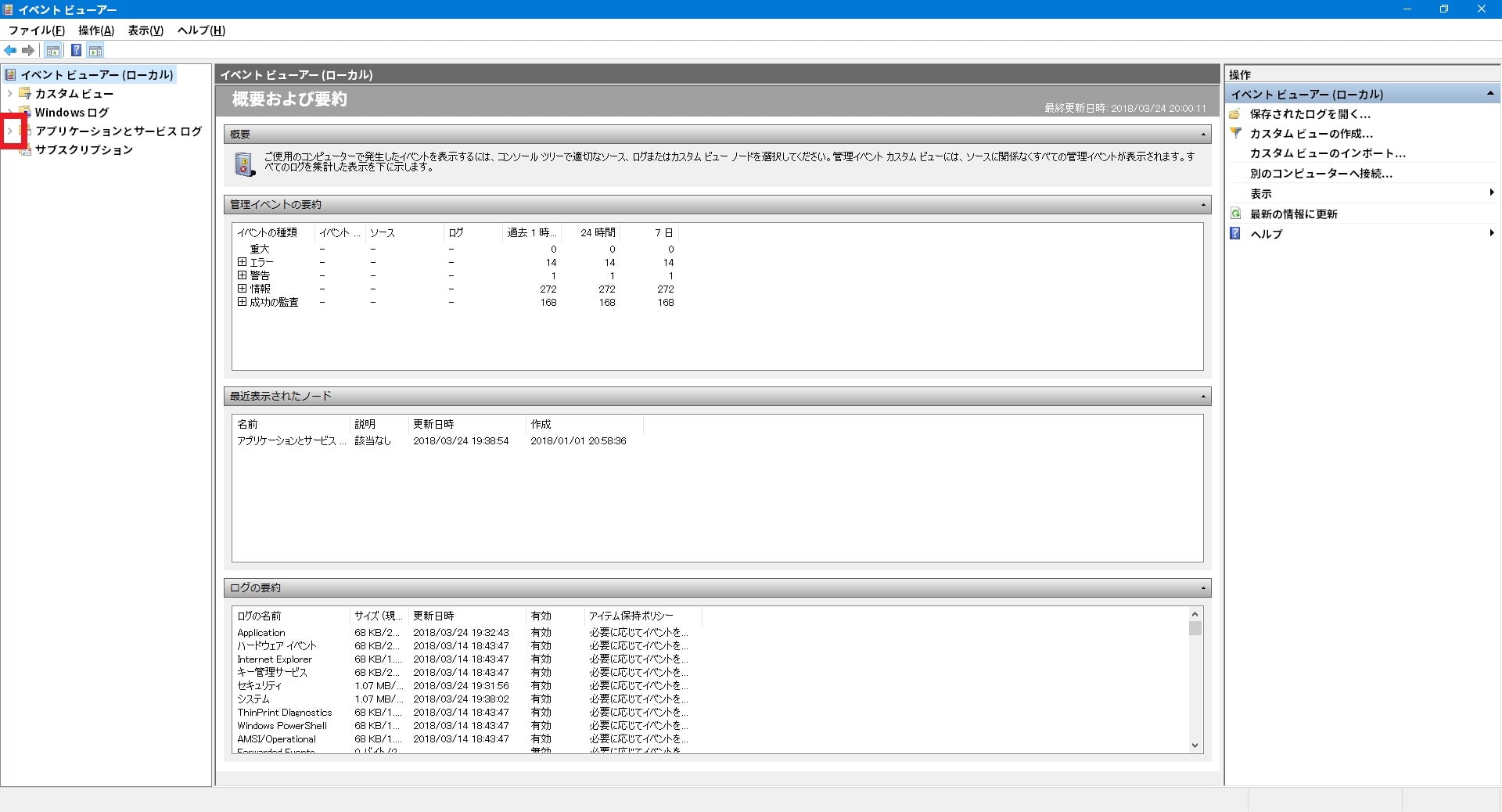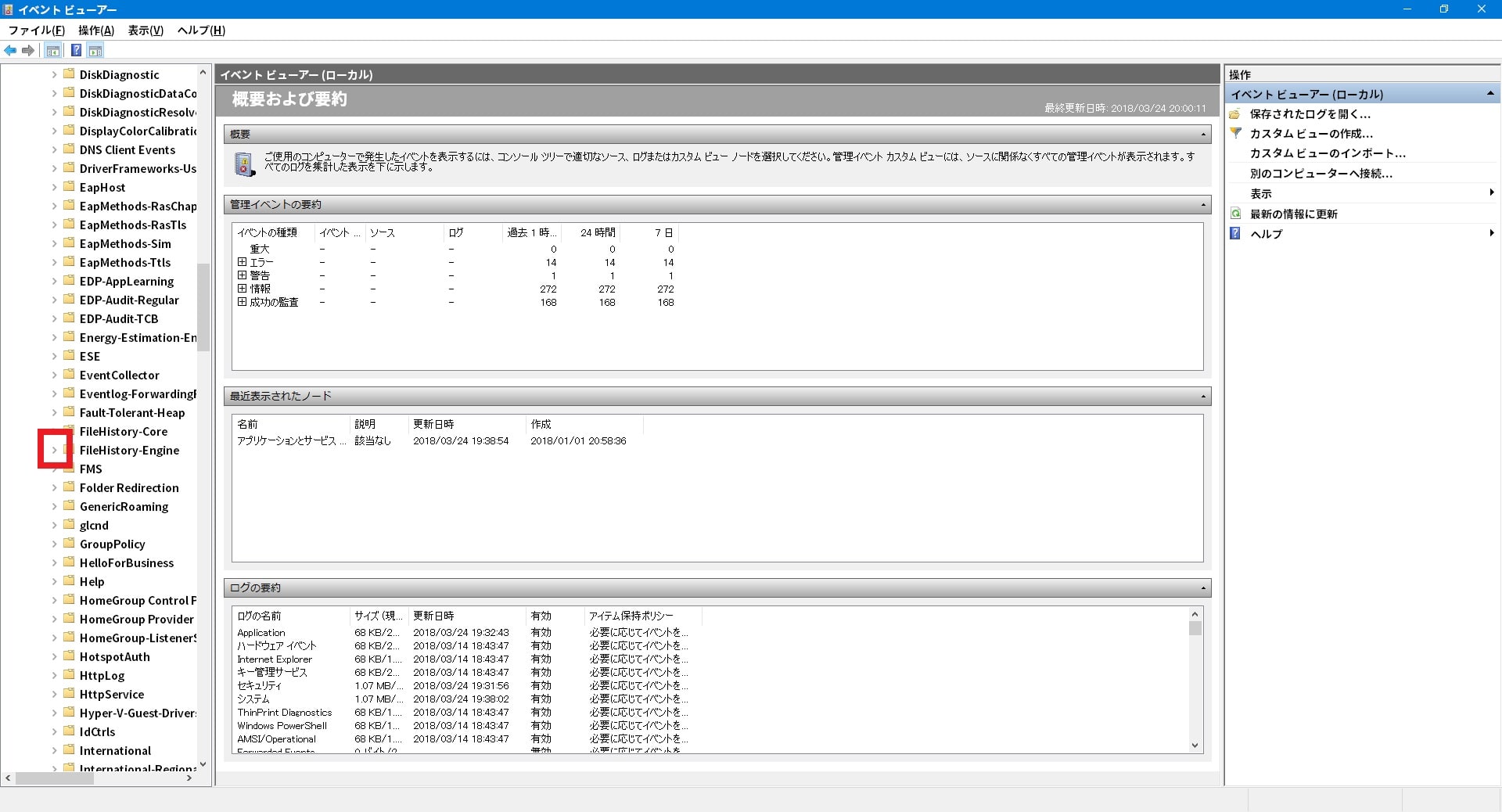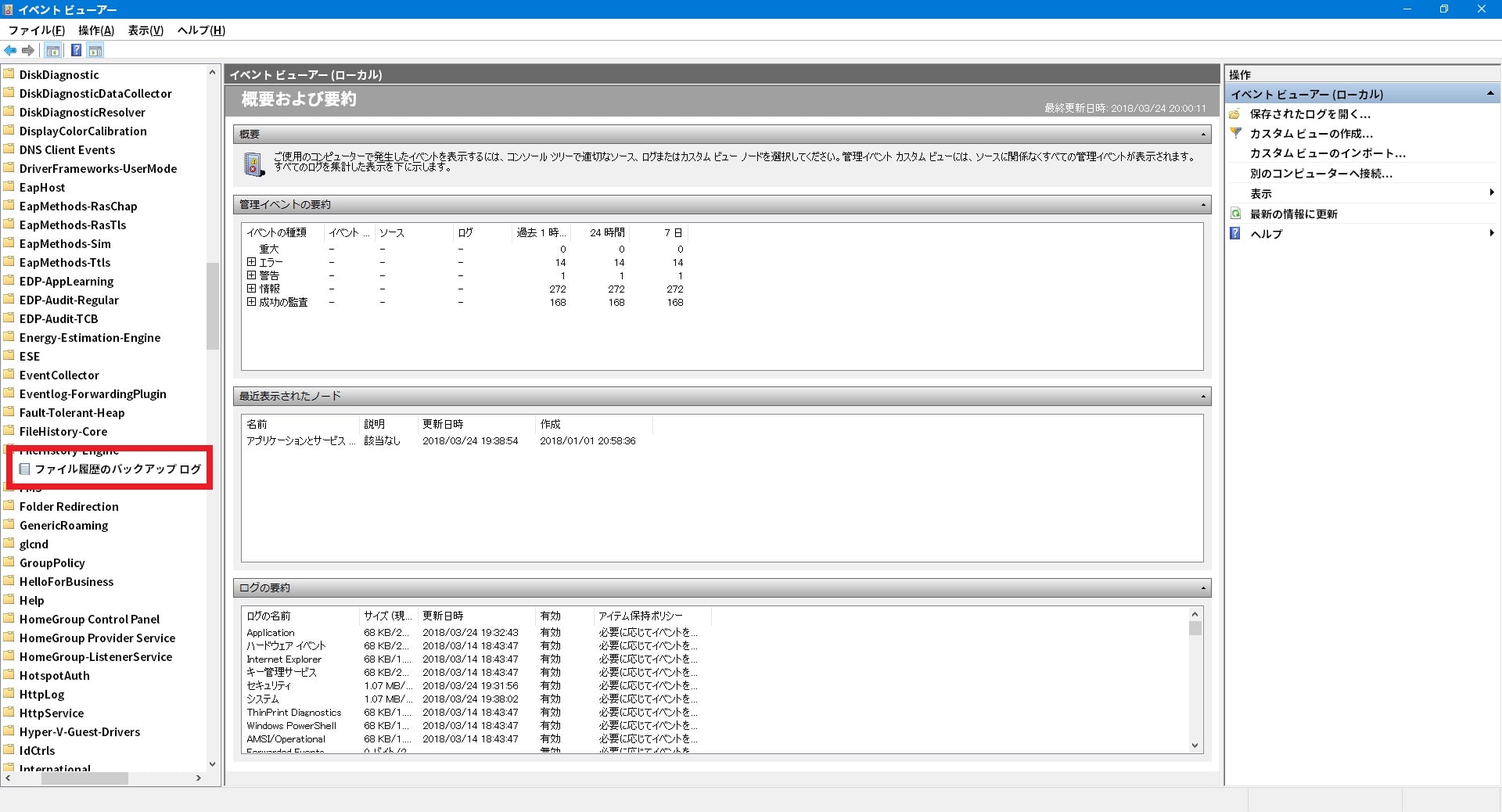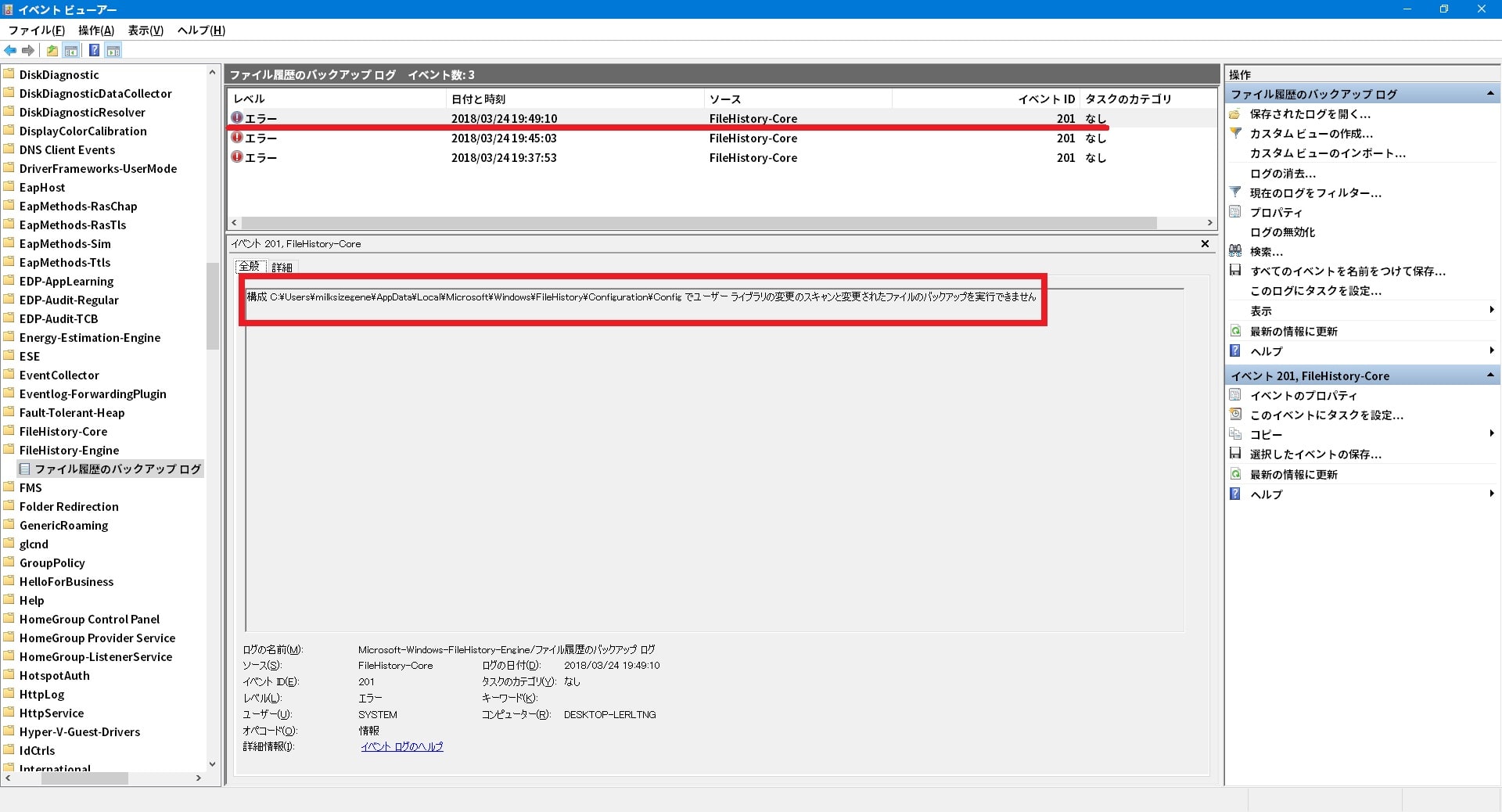皆様、こんばんは。
今回の投稿は、「Windows 10」のファイル履歴という機能のバックアップエラーに関する投稿となります。
それでは今回の投稿にまいりましょう。
【スポンサーリンク】
はじめに
【目次】
さて改めまして今回の投稿は、「Windows 10」のファイル履歴という機能のバックアップエラーに関する投稿になります。
「Windows 10」のファイル履歴という機能に関しては、「Windows 10」に作成されている個人フォルダに保存している個人ファイルをバックアップすることができる機能となりますが、「Windows 10」のファイル履歴という機能を実行して個人ファイルをバックアップする場合に、個人ファイルのバックアップフォルダが正常に作成されていないというバックアップエラーが発生することがあります。
そこで今回の投稿では、「Windows 10」のファイル履歴からバックアップを実行できない場合の対策方法について、記事を記載してまいりたいと思います。
それでは本題に入りましょう。
【スポンサーリンク】
「Windows 10」のファイル履歴のバックアップフォルダが正常に作成されていることを確認する方法
1、【バックアップドライブを確認する】
それでは初めに「Windows 10」のファイル履歴のバックアップフォルダが正常に作成されていることを確認する方法について記載いたします。
まずは「Windows 10」のファイル履歴のバックアップドライブを確認する手順について記載します。
「Windows 10」のファイル履歴を実行してバックアップした個人フォルダに保存しているファイルに関しては、バックアップ対象の保存先として接続したUSBメモリや外付けハードディスク等の外部記憶媒体の項目を参照することにより、「Windows 10」のファイル履歴によるバックアップファイルが正常に作成されていることを確認することができます。
そこで「Windows 10」のファイル履歴のバックアップドライブに設定しているUSBメモリや外付けハードディスク等の外部記憶媒体を接続してください。
次にお使いのキーボード上の[Windows]及び「E」というキーを同時に押してから、エクスプローラー画面を表示します。
次に画面左に表示されているPCという項目をクリックしてください。
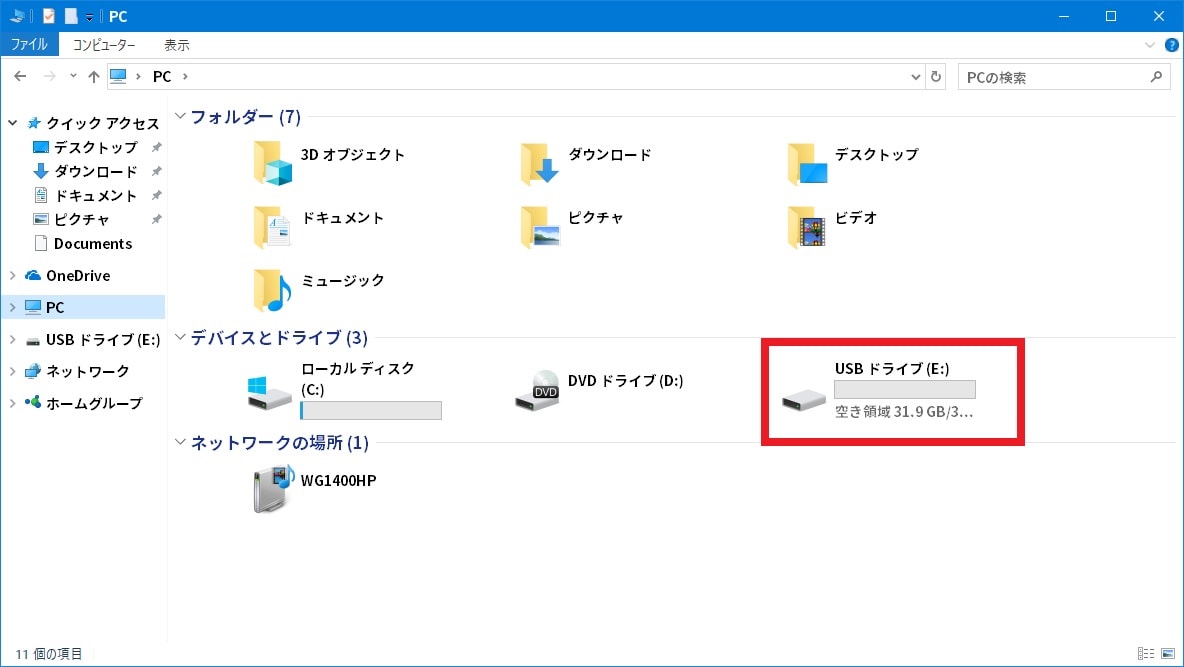
次に「Windows 10」のファイル履歴によるバックアップ対象の保存先として接続したUSBメモリや外付けハードディスク等の外部記憶媒体の項目をクリックします。
次にFileHistoryというフォルダをクリックしてください。
次にユーザー名のフォルダをクリックします。
次に「DESKTOP-LERLTNG」というフォルダをクリックしてください。
次にDataというフォルダをクリックします。
次に「Windows 10」のファイル履歴のバックアップドライブに正常にバックアップファイルが作成されている場合は、このように「C」というようなフォルダが作成されていることを確認してください。
そして「Windows 10」のファイル履歴のバックアップドライブに正常にバックアップファイルが作成されていない場合は、何もフォルダが作成しないことを確認します。
以上で「Windows 10」のファイル履歴のバックアップドライブを確認することができました。
「Windows 10」のファイル履歴のバックアップドライブを確認する手順に関する記載は以上です。
2、【バックアップログを確認する】
それでは次に「Windows 10」のファイル履歴のバックアップログを確認する手順について記載いたします。
「Windows 10」のファイル履歴を実行してバックアップした個人フォルダに保存しているファイルに関しては、「Windows 10」のイベントビューアー機能に表示されているバックアップログを参照することにより、「Windows 10」のファイル履歴によるバックアップファイルが正常に作成されていることを確認することができます。
そこでまずは「Windows 10」のファイル履歴のバックアップドライブに設定しているUSBメモリや外付けハードディスク等の外部記憶媒体を接続してください。
次にお使いの「Windows 10」のスタートボタンを右クリックしてから、イベントビューアーという項目をクリックします。
次にアプリケーションとサービスログという項目に表示されている「>」のアイコンをクリックしてください。
次にMicrisoftという項目に表示されている「>」のアイコンをクリックします。
次にWindowsという項目に表示されている「>」のアイコンをクリックしてください。
次に「FileHistory-Engine」という項目に表示されている「>」のアイコンをクリックします。
次にファイル履歴のバックアップログという項目をクリックしてください。
「Windows 10」のファイル履歴のバックアップログに関する画面が表示されます。
そこでファイル履歴のバックアップログという欄にエラーと表示されているイベント項目が存在する場合は、エラーと表示されているイベント項目をクリックしてから、以下のように全般という項目に表示されているエラーメッセージ項目を確認してください。
<エラーメッセージ項目>
構成 C:\Users\ユーザー名\AppData\Local\Microsoft\Windows\FileHistory\Configuration\Config でユーザー ライブラリの変更のスキャンと変更されたファイルのバックアップを実行できません次に全般という項目に上記のエラーメッセージ項目が表示されている場合は、「Windows 10」のファイル履歴によるバックアップファイルが正常に作成されていないということになります。
以上で「Windows 10」のファイル履歴のバックアップログを確認することができました。
「Windows 10」のファイル履歴のバックアップフォルダが正常に作成されていることを確認する方法に関する記載は以上です。
「Windows 10」のファイル履歴のバックアップフォルダが正常に作成されていない場合の対策方法
1、【バックアップ対象のフォルダに同じ名前のファイルを保存しない】
それでは次に「Windows 10」のファイル履歴のバックアップフォルダが正常に作成されていない場合の対策方法について記載いたします。
まずは「Windows 10」のファイル履歴のバックアップ対象のフォルダに同じ名前のファイルを保存しないという対策方法について記載します。
そこで以下の当ブログ管理人が使用する「Windows 10」のドキュメントフォルダを参照してください。
<ドキュメントフォルダ>
1、ドキュメント
2、イベントビューアー
このように当ブログ管理人が使用する「Windows 10」のドキュメントフォルダに全角英数字と半角英数字で区別される同じ名前のファイルが存在する場合に、「Windows 10」のファイル履歴のバックアップフォルダが正常に作成されていません。
そして「Windows 10」のファイル履歴のバックアップフォルダが正常に作成されていない事例としては、以下のように同じ名前のファイルの組み合わせが存在することが原因のようです。
<同じ名前のファイルの組み合わせ>
1、半角英数字と全角英数字の組み合わせ
- milksizegene
- milksizegene
2、半角カタカナと全角カタカナの組み合わせ
- ウシノアキ
- ウシノアキ
3、全角ひらがなと全角カタカナの組み合わせ
- みるくさいず
- ミルクサイズ
このように「Windows 10」のファイル履歴のバックアップ対象のフォルダに同じ名前のファイルが存在する場合は、どちらかのファイル名を変更することにより、「Windows 10」のファイル履歴のバックアップフォルダが正常に作成されるようになります。
「Windows 10」のファイル履歴のバックアップ対象のフォルダに同じ名前のファイルを保存しないという対策方法に関する記載は以上です。
2、【バックアップ対象のフォルダを除外する】
それでは次に「Windows 10」のファイル履歴のバックアップ対象のフォルダを除外するという対策方法について記載いたします。
前項で記載するように「Windows 10」のファイル履歴のバックアップフォルダが正常に作成されない原因としては、「Windows 10」のファイル履歴のバックアップ対象のフォルダに同じ名前のファイルが存在することが原因として挙げることができます。
そして「Windows 10」のファイル履歴のバックアップ対象のフォルダに存在する同じ名前のファイルを名称変更することにより、「Windows 10」のファイル履歴のバックアップフォルダが正常に作成されるようになりますが、同じ名前のファイルが複数存在する場合は、同じ名前のファイルを特定することが難しいといえます。
そのため「Windows 10」のファイル履歴のバックアップ対象のフォルダに複数の同じ名前のファイルが存在する場合は、「Windows 10」のファイル履歴のバックアップ対象のフォルダを除外するという操作を行ってください。
なお「Windows 10」のファイル履歴のバックアップ対象のフォルダを除外するという操作に関する詳細を把握する場合は、「Windows 10」のファイル履歴のバックアップ設定を変更する方法に関する過去記事を参照してください。
<「Windows 10」のファイル履歴のバックアップ設定を変更する方法>
1、URL
・「Windows 10」のファイル履歴のバックアップ設定を変更する方法
「Windows 10」のファイル履歴のバックアップフォルダが正常に作成されていない場合の対策方法に関する記載は以上です。
あとがき
さて今回の投稿は以上となります。
今回の投稿で記載する記事以外の「Windows 10」のファイル履歴の使い方に関連する記事に興味がある方は、ぜひ一度以下の「Windows 10」のファイル履歴の使い方に関連する記事のまとめを参照してください。
<「Windows 10」のファイル履歴の使い方に関連する記事のまとめ>
1、URL
・「Windows 10」のファイル履歴の使い方に関連する記事のまとめ
それでは以上です。