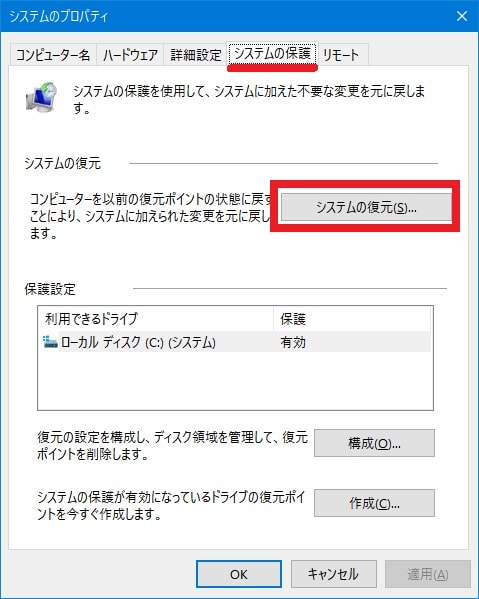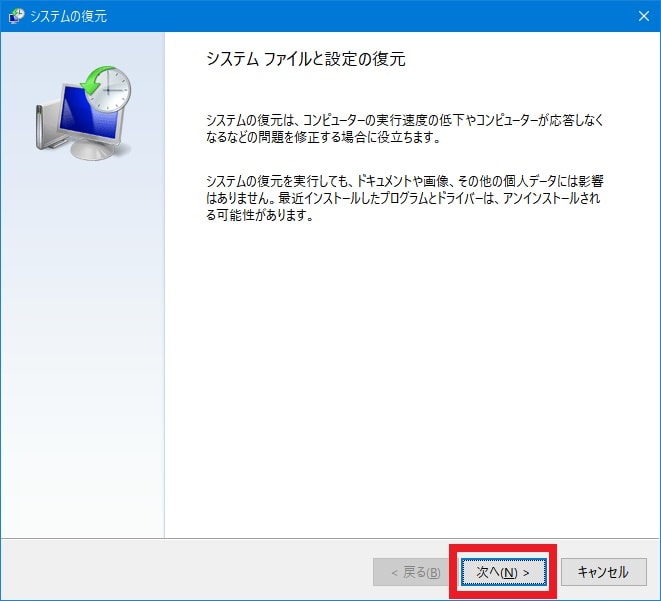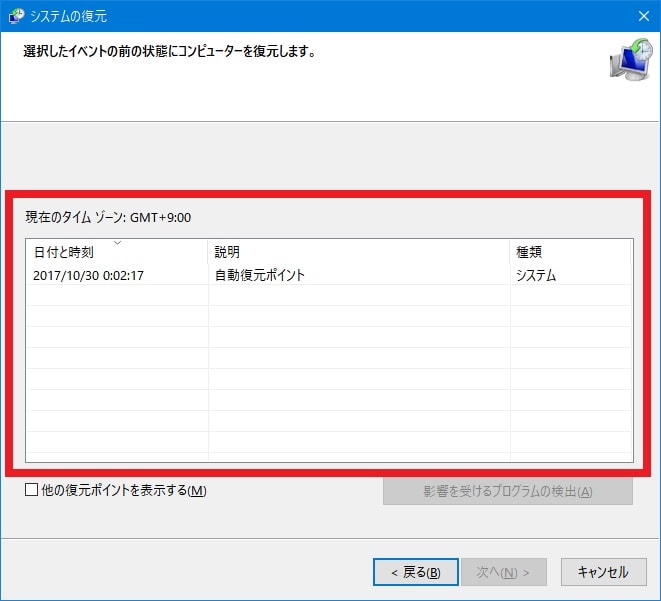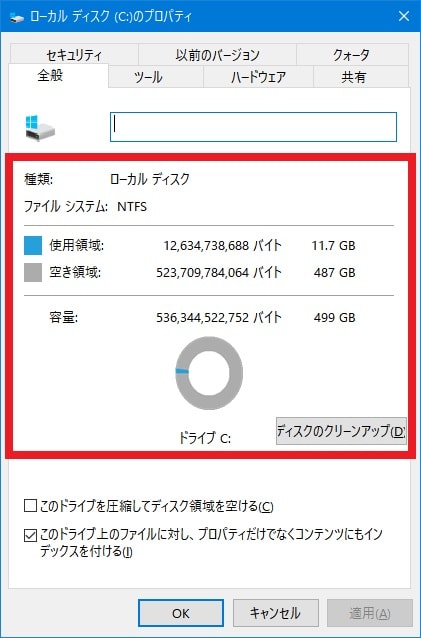皆様、こんばんは。
今回の投稿は、「Windows OS」のシステムの復元という機能に関する投稿となります。
それでは今回の投稿にまいりましょう。
【スポンサーリンク】
はじめに
【目次】
さて改めまして今回の投稿は、「Windows OS」のシステムの復元という機能に関する投稿になります。
当ブログにおいては、先日の投稿で「Windows 10」でシステムの復元を実行してパソコンを以前の状態に戻す方法という投稿テーマについて、記事を記載いたしました。
そもそも「Windows OS」のシステムの復元という機能に関しては、「Windows XP」から実装された復元機能であり、任意の復元ポイントから「Windows OS」のシステムを以前の状態に戻すことができる機能です。
ただし先日の投稿で記載するように「Windows OS」のシステムの復元という機能では、「Windows OS」の特定のシステムファイル及びレジストリに関する変更点を監視することにより、「Windows OS」のシステムを以前の状態に復元することができますが、「Windows OS」のシステムを完全に以前の状態に復元することができるわけではないことに注意してください。
また「Windows OS」のシステムの復元という機能を実行するための復元ポイントを作成するタイミングとしては、以下のように「Windows OS」のシステムの変更時及びユーザー任意の作成時を挙げることができます。
<復元ポイントを作成するタイミング>
1、「Windows OS」のシステムにソフトウェアを追加する及び削除する
2、「Windows OS」の「Windows Update」を実行する
3、「Windows OS」のシステムを起動して一定時間が経過する
4、「Windows OS」のシステムの復元の管理画面からユーザーが任意で作成する
このように「Windows OS」のシステムの復元という機能を実行する場合には、「Windows OS」のシステム及びユーザーによって作成された復元ポイントから、「Windows OS」のシステムを以前の状態に復元することができますが、実は「Windows OS」のシステムの復元に失敗する場面がよく見受けられます。
そこで今回の投稿では、「Windows OS」のシステムの復元が失敗する場合の対策方法について、記事を記載してまいりたいと思います。
それでは本題に入りましょう。
【スポンサーリンク】
「Windows OS」のシステムの復元が失敗する場合の一般的な対策方法
1、【システムの復元が有効になっていることを確認する】
それでは「Windows OS」のシステムの復元が失敗する場合の一般的な対策方法について記載いたします。
まずは「Windows OS」のシステムの復元が有効になっていることを確認するという対策方法について記載します。
「Windows OS」のシステムの復元を実行する場合は、当然のことながら「Windows OS」のシステムの復元が有効になっている必要があります。
そこでお使いの「Windows OS」のデスクトップ画面を参照してから、お使いのキーボード上の[Windows]及び[R]というキーを同時に押して、ファイル名を指定して実行という画面を表示してください。
次に名前という欄に以下の文字列を入力してから、OKという項目をクリックします。
<文字列>
・sysdm.cpl
次にシステムのプロパティという画面が表示されてから、システムの保護という項目をクリックして、保護設定という欄に表示されているローカルドライブの項目が有効になっていることを確認します。
なお保護設定という欄に表示されているローカルドライブの項目が無効になっている場合は、以下の「Windows 10」のシステムの復元を無効にする方法に関する記事を参照してから、「Windows OS」のシステムの復元を有効にしてください。
<「Windows 10」のシステムの復元を無効にする方法>
1、URL
以上で「Windows OS」のシステムの復元が有効になっていることを確認することができました。
「Windows OS」のシステムの復元が有効になっていることを確認するという対策方法に関する記載は以上です。
2、【システムの復元ポイントが作成されていることを確認する】
それでは次に「Windows OS」のシステムの復元ポイントが作成されていることを確認するという対策方法について記載いたします。
「Windows OS」のシステムの復元を実行する場合は、「Windows OS」のシステムの復元ポイントが作成されている必要があります。
そこでまずは、お使いの「Windows OS」のデスクトップ画面を参照してから、お使いのキーボード上の[Windows]及び[R]というキーを同時に押して、ファイル名を指定して実行という画面を表示してください。
次に名前という欄に以下の文字列を入力してから、OKという項目をクリックします。
<文字列>
・sysdm.cpl
次にシステムのプロパティという画面が表示されてから、システムの保護という項目をクリックして、さらにシステムの復元という項目をクリックしてください。
次に次へという項目をクリックします。
次に現在のタイムゾーンという欄にお使いの「Windows OS」のシステムの復元ポイントが作成されていることを確認してください。
なお現在のタイムゾーンという欄にお使いの「Windows OS」のシステムの復元ポイントが作成されていない場合は、以下の「Windows 10」のシステムの復元ポイントを作成する方法に関する記事を参照してから、「Windows OS」のシステムの復元ポイントを作成するようにお願いいたします。
<「Windows 10」のシステムの復元ポイントを作成する方法>
1、URL
・「Windows 10」のシステムの復元ポイントを作成する方法
以上で「Windows OS」のシステムの復元ポイントが作成されていることを確認することができました。
「Windows OS」のシステムの復元ポイントが作成されていることを確認するという対策方法に関する記載は以上です。
3、【システムドライブの空き容量を確認する】
それでは次に「Windows OS」のシステムドライブの空き容量を確認するという対策方法について記載いたします。
「Windows OS」のシステムドライブの空き容量が不足している場合には、「Windows OS」のシステムの復元を実行することができないことがあります。
そのため「Windows OS」のシステムの復元を実行することができない場合は、お使いの「Windows OS」のシステムドライブの空き容量を確認してください。
そこでまずは、お使いの「Windows OS」のデスクトップ画面を参照してから、お使いのキーボード上の[Windows]及び「E」というキーを同時に押して、エクスプローラー画面を表示してください。
次にお使いの「Windows OS」が「Windows 10」の場合は、画面左のPCという項目をクリックします。
次にローカルディスクという項目を右クリックしてから、プロパティという項目をクリックしてください。
次に空き領域という項目を確認してください。
なお、お使いの「Windows OS」のシステムドライブの空き容量が不足している場合は、以下の「Windows 10」でドライブの空き容量を確認及び増やす方法に関する過去記事を参照してから、「Windows OS」のシステムドライブの空き容量を増やすようにお願いいたします。
<「Windows 10」でドライブの空き容量を確認及び増やす手順について>
1、URL
・「Windows 10」でドライブの空き容量を確認及び増やす手順について
以上で「Windows OS」のシステムドライブの空き容量を確認することができました。
「Windows OS」のシステムドライブの空き容量を確認する手順に関する記載は以上です。
4、【常駐しているソフトウェアを無効にする】
それでは次に「Windows OS」に常駐しているソフトウェアを無効にするという対策方法について記載いたします。
「Windows OS」のシステムの復元を実行することができない原因としては、「Windows OS」に常駐しているソフトウェアを原因として挙げることができます。
そこでまずは、以下の「Windows OS」のシステムの復元における「「0x80070005」」というシステムエラーの概要を参照してください。
<「「0x80070005」」というシステムエラーの概要>
1、エラー内容
システムの復元は正しくできませんでした。 コンピューターのシステムファイルと設定は変更されませんでした。
詳細:
システムの復元で、復元ポイントからファイル(C: \Windows\Installer) を抽出できませんでした。システムの復元中に不明なエラーが発生しました(0x80070005)。
システムの復元を再試行し、別の復元ポイントを選択できます。このエラーが引き続き表示される場合は、高度な回復方法を試すことができます。そしてこの「Windows OS」のシステムの復元における「「0x80070005」」というシステムエラーについては、「Windows OS」に常駐しているセキュリティソフトを原因として挙げることができるわけです。
そのため「Windows OS」のシステムの復元における「「0x80070005」」というシステムエラーが発生する場合は、「Windows OS」に常駐しているセキュリティソフトを一時的に無効にしてから、「Windows OS」のシステムの復元を実行することで解決することができると思います。
このように「Windows OS」に常駐しているソフトウェアが原因となり、「Windows OS」のシステムの復元を実行することができないことがあるわけですが、「Windows OS」に常駐しているセキュリティソフト以外にも、「Windows OS」を高速化するために常駐しているユーティリティーソフトが原因となることも考えられます。
そのため「Windows OS」のシステムの復元を実行することができない場合は、お使いの「Windows OS」に常駐しているソフトウェアを一つずつ無効にすることが重要といえるでしょう。
以上が「Windows OS」に常駐しているソフトウェアを無効にするという対策方法になります。
「Windows OS」のシステムの復元が失敗する場合の一般的な対策方法に関する記載は以上です。
「Windows 10」の「0x80070091」というシステムエラーの対策方法
それでは次に「Windows 10」の「0x80070091」というシステムエラーの対策方法について記載いたします。
「Windows 10」のシステムの復元を実行する場合に、「0x80070091」というシステムエラー画面が表示されてから、「Windows 10」のシステムの復元に失敗するという不具合が発生することがあります。
そこで「Windows 10」の「0x80070091」というシステムエラーの対策方法に関する詳細を把握する場合は、すでに当ブログにおける以前の投稿で詳細を記載しているために、以下の「Windows 10」の「0x80070091」というシステムエラーの対策方法に関する過去記事を参照してください。
<「Windows 10」の「0x80070091」というシステムエラーの対策方法について>
1、URL
・「Windows 10」の「0x80070091」というシステムエラーの対策方法について
「Windows 10」の「0x80070091」というシステムエラーの対策方法に関する記載は以上です。
あとがき
さて今回の投稿は以上となります。
今回の投稿に興味がある方は、ぜひ一度参照してください。
それでは以上です。