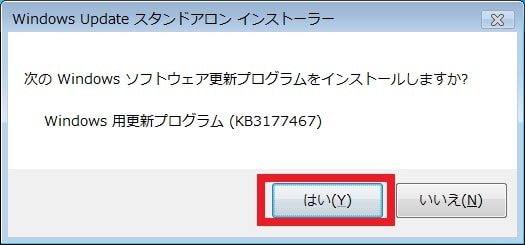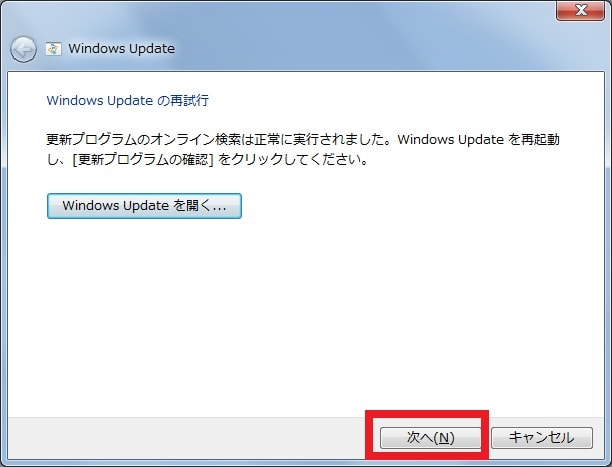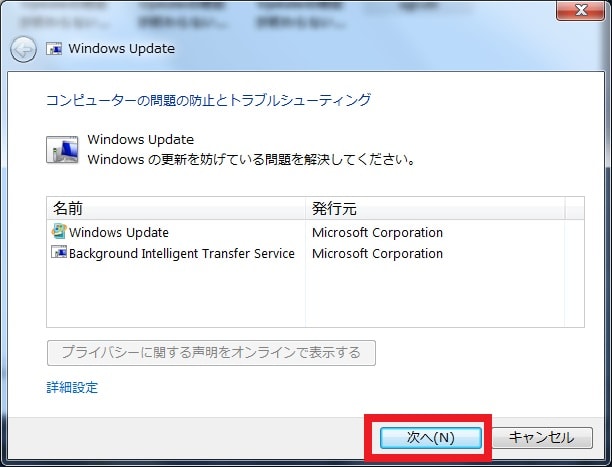皆様、こんばんは。
今回の投稿は、「Windows 7」の「Windows Update」の確認が終わらない場合の対策方法に関する投稿となります。
それでは今回の投稿にまいりましょう。
【スポンサーリンク】
はじめに
【目次】
さて改めまして今回の投稿は、「Windows 7」の「Windows Update」の確認が終わらない場合の対策方法に関する投稿になります。
「Windows 7」がインストールされているパソコン環境については、2015年の年末頃から以下のように「Windows 7」の「Windows Update」の更新プログラムの確認が終わらないという問題が発生するようになりました。
<「Windows Update」の更新プログラムの確認>
特に「Windows 7」がインストールされているパソコン環境を初期化したり、長期間にわたって「Windows Update」の更新プログラムを適用していない「Windows 7」のパソコン環境においては、「Windows 7」の「Windows Update」の更新プログラムの確認について、数時間以上経過しても終わらないという事例もあります。
ただし当ブログ管理人の「Windows 7」がインストールされているパソコン環境については、少なくとも2016年1月頃まで「Windows 7」の「Windows Update」の更新プログラムをきちんと適用している状態において、「Windows 7」の「Windows Update」の更新プログラムの確認が終わらないという問題が発生することはありませんでした。
そして2016年10月に「Windows 7」の「Windows Update」の更新プログラムの提供方式について、従来の「Windows Update」の更新プログラムに関する提供方式で個別に提供されていた複数の更新プログラムを一つのパッケージとして提供する「ロールアップモデル」と呼ばれる提供方式に変更なってからは、「Windows 7」の「Windows Update」の更新プログラムの確認が終わらないという問題に関しても、状況的に改善されてきているのではないかと思います。
そこで今回の投稿では、「Windows 7」の「Windows Update」の確認が終わらない場合の対策方法について、再投稿という形式で記事を記載してまいりたいと思います。
それでは本題に入りましょう。
【スポンサーリンク】
「Windows 7」の「Windows Update」の確認が終わらない場合の一般的な対策方法
1、【「Windows 7」のビット数を確認する】
それでは初めに「Windows 7」の「Windows Update」の確認が終わらない場合の一般的な対策方法について記載いたします。
まずは「Windows 7」の「Windows Update」の確認が終わらない場合の対策方法を実行する前に「Windows 7」のビット数を確認する手順について記載します。
「Windows 7」の「Windows Update」の確認が終わらない場合の対策方法を実行する場合は、「Windows 7」に「Windows Update」の更新プログラムを手動で適用する必要があるために、お使いの「Windows 7」のビット数を必ず確認するようにお願いいたします。
そこで以下の「Windows 10」が32bit版か64bit版かを確認する手順に関する過去記事を参照してから、お使いの「Windows 7」のビット数を確認する手順の概要を把握してください。
<お使いの「Windows 10」が32bit版か64bit版かを確認する手順について>
1、URL
・お使いの「Windows 10」が32bit版か64bit版かを確認する方法
次にお使いのキーボード上の[Windows]及び[R]というキーを同時に押してから、ファイル名を指定して実行という画面を表示します。
次に名前という欄に以下の文字列を入力してから、OKという項目をクリックしてください。
<文字列>
・msinfo32
次にシステム情報という画面が表示されます。
そこでシステムの種類という項目に「x86-ベースPC」という値が表示されている場合は、お使いのパソコン環境が「Windows 7 32bit」になり、システムの種類という項目に「x64-ベースPC」という値が表示されている場合は、お使いのパソコン環境が「Windows 7 64bit」になることを覚えてください。
以上で「Windows 7」のビット数を確認することができました。
「Windows 7」の「Windows Update」の確認が終わらない場合の対策方法を実行する前に「Windows 7」のビット数を確認する手順に関する記載は以上です。
2、【「Windows Update Client」の最新プログラムを適用する】
1、<「KB3177467」という更新プログラムを適用する>
それでは次に「Windows 7」に「Windows Update Client」の最新プログラムを適用するという対策方法について記載します。
まずは「Windows 7」に「KB3177467」という更新プログラムを適用するという対策方法について記載します。
「Windows 7」に「Windows Update Client」の最新プログラムを適用するという対策方法に関しては、「Windows 7」に「Windows Update Client」の最新プログラムを適用することにより、「Windows 7」の「Windows Update」の更新プログラムの確認が終わらない問題を解消するという対策方法になります。
そして「Windows Update Client」の最新プログラムについては、現時点で「KB4284826」という更新プログラムに内包されていますが、「Windows 7」に「Windows Update Client」の最新プログラムを適用する前に、「KB3177467」という更新プログラムを適用する必要があります。
そこで以下のマイクロソフトの公式サイトによる「KB3177467」という更新プログラムに関するダウンロードリンクを参照してください。
<ダウンロードリンク>
1、「Windows 7 32bit」
・Windows 7 用更新プログラム (KB3177467)
2、「Windows 7 64bit」
・Windows 7 for x64-Based Systems 用更新プログラム (KB3177467)
次に上記のダウンロードリンクにアクセスしてから、お使いの「Windows 7」のビット数に合致する「KB3177467」という更新プログラムを任意の場所に保存します。
次にダウンロードした「KB3177467」という更新プログラムを実行してください。
次にはいという項目をクリックします。
次に閉じるという項目をクリックしてください。
以上で「Windows 7」に「KB3177467」という更新プログラムを適用することができました。
「Windows 7」に「KB3177467」という更新プログラムを適用するという対策方法に関する記載は以上です。
2、<「KB4284826」という更新プログラムを適用する>
それでは次に「Windows 7」に「KB4284826」という更新プログラムを適用するという対策方法について記載いたします。
前項で記載するように「KB4284826」という更新プログラムには、「Windows Update Client」の最新プログラムが内包されているために、お使いの「Windows 7」に「KB4284826」という更新プログラムを適用することにより、「Windows Update Client」の最新プログラムを適用します。
そこでまずは、以下のマイクロソフトの公式サイトによる「KB4284826」という更新プログラムに関するダウンロードリンクを参照してください。
<ダウンロードリンク>
1、「Windows 7 32bit」
・2018-06 x86 ベース システム用 Windows 7 向けセキュリティ マンスリー品質ロールアップ (KB4284826)
2、「Windows 7 64bit」
・2018-06 x64 ベース システム用 Windows 7 向けセキュリティ マンスリー品質ロールアップ (KB4284826)
次に上記のダウンロードリンクにアクセスしてから、お使いの「Windows 7」のビット数に合致する「KB4284826」という更新プログラムを任意の場所に保存します。
次にダウンロードした「KB4284826」という更新プログラムを実行してください。
次にはいという項目をクリックします。
次に今すぐ再起動という項目をクリックしてから、お使いのパソコンを再起動してください。
以上で「Windows 7」に「KB4284826」という更新プログラムを適用することができました。
「Windows 7」に「Windows Update Client」の最新プログラムを適用するという対策方法に関する記載は以上です。
3、【システムクリーンアップを実行する】
それでは次に「Windows 7」の「Windows Update」のシステムクリーンアップを実行するという対策方法について記載します。
「Windows OS」に「Windows Update」の更新プログラムを適用する場合は、「Windows Update」の更新プログラムを適用する際の一時ファイル及びバックアップファイルについて、「Windows Update」に関連するシステムフォルダに作成されています。
そして「Windows Update」の更新プログラムを適用する際の一時ファイル及びバックアップファイルが、「Windows Update」に関連するシステムフォルダに蓄積された状態が原因になり、「Windows 7」の「Windows Update」の更新プログラムの確認が終わらない問題が発生する場合があります。
そのため「Windows Update」のシステムクリーンアップを実行することにより、「Windows Update」の更新プログラムを適用する際の一時ファイル及びバックアップファイルを削除する必要があるというわけです。
そこでまずは、以下の「Windows 7」のディスククリーンアップを実行する手順に関する過去記事を参照してから、「Windows 7」の「Windows Update」のシステムクリーンアップを実行する手順の概要を把握してください。
<「Windows 7」のディスククリーンアップを実行する手順について>
1、URL
・「Windows 7」のディスククリーンアップを実行する方法
次にお使いの「Windows 7」のスタートボタンをクリックしてから、コンピューターという項目をクリックします。
次にローカルディスクという項目を右クリックしてから、プロパティという項目をクリックしてください。
次にディスクのクリーンアップという項目をクリックします。
次にシステムファイルのクリーンアップという項目をクリックしてください。
次にWindows Updateのクリーンアップという項目にチェックを入れてから、OKという項目をクリックします。
次にファイルの削除という項目をクリックしてください。
以上で「Windows 7」の「Windows Update」のシステムクリーンアップを実行することができました。
「Windows 7」の「Windows Update」のシステムクリーンアップを実行するという対策方法に関する記載は以上です。
4、【トラブルシューティングツールを実行する】
それでは次に「Windows 7」の「Windows Update」のトラブルシューティングツールを実行するという対策方法について記載します。
「Windows 7」の「Windows Update」のトラブルシューティングツールを実行するという対策方法に関しては、「Windows 7」の標準機能であるトラブルシューティングツールを実行することにより、「Windows 7」の「Windows Update」の更新プログラムの確認が終わらない問題を解消するという対策方法になります。
そこでまずは、お使いの「Windows 7」のスタートボタンをクリックしてから、コントロールパネルという項目をクリックしてください。
次にシステムとセキュリティという項目をクリックします。
次にコンピューターの一般的な問題のトラブルシューティングという項目をクリックしてください。
次にWindows Updateで問題を解決するという項目をクリックします。
次に次へという項目をクリックしてください。
次に「Windows Update」のトラブルシューティングツールが実行されます。
次に次へという項目をクリックしてください。(1)注:「Windows Update」のトラブルシューティングツールによるエラーが検出された場合は、上記画面に表示されるメッセージに従って操作します
次に閉じるという項目をクリックします。
以上で「Windows 7」の「Windows Update」のトラブルシューティングツールを実行することができました。
「Windows 7」の「Windows Update」のトラブルシューティングツールを実行するという対策方法に関する記載は以上です。
4、【コンポーネントを初期化する】
1、<コンポーネントリセットツールを実行する>
それでは次に「Windows 7」の「Windows Update」のコンポーネントを初期化するという対策方法について記載いたします。
まずは「Windows Update」のコンポーネントリセットツールを実行するという対策方法について記載します。
「Windows Update」のコンポーネントリセットツールを実行するという対策方法に関しては、「Windows 7」の開発元であるマイクロソフトが提供する「Windows Update」のコンポーネントリセットツールを実行することにより、「Windows Update」のコンポーネントを初期化するという対策方法になります。
そこで以下のマイクロソフトの公式サイトによる「Windows Update」のコンポーネントリセットツールに関するダウンロードリンクを参照してください。
<ダウンロードリンク>
1、「Windows 7」
・「Windows Update」のコンポーネントリセットツール
次に上記のダウンロードリンクにアクセスしてから、「Windows Update」のコンポーネントリセットツールを任意の場所に保存します。
次にダウンロードした「Windows Update」のコンポーネントリセットツールを実行してください。
次に次へという項目をクリックします。
次に「Windows Update」のコンポーネントリセットツールが実行されます。
次に閉じるという項目をクリックしてください。
以上で「Windows Update」のコンポーネントリセットツールで「Windows Update」のコンポーネントを初期化することができました。
なお上記画像のように「Windows Update」のコンポーネントリセットツールで検出された問題を自動的に修正できない場合は、「Windows 7」のシステムファイルチェッカーを実行する必要があります。
そこで「Windows 7」のシステムファイルチェッカーを実行する場合は、すでに当ブログにおける以前の投稿で詳細を記載しているために、以下の「Windows 7」のシステムファイルチェッカーを実行する手順に関する過去記事を参照してください。
<「Windows 7」のチェックディスク及びシステムファイルチェッカーを実行する手順について>
1、URL
・「Windows 7」のチェックディスク及びシステムファイルチェッカーを実行する方法
「Windows Update」のコンポーネントリセットツールを実行するという対策方法に関する記載は以上です。
2、<コンポーネントを手動で初期化する>
それでは次に「Windows Update」のコンポーネントを手動で初期化するという対策方法について記載いたします。
「Windows Update」のコンポーネントを手動で初期化するという対策方法に関しては、「Windows 7」のコマンドプロンプト画面から、「Windows Update」のコンポーネントをコマンド操作によって初期化する対策方法になります。
なお今回の投稿で記載する「Windows Update」のコンポーネントを手動で初期化するという対策方法は、以下の「ぼくんちのTV別館」さんの「Windows 7」の「Windows Update」のコンポーネントを手動で初期化する手順に関する過去記事を参考にさせていただきました。
<2015年9月のWindows Updateに関する不具合&トラブル情報>
1、URL
・2015年9月のWindows Updateに関する不具合&トラブル情報
2、画像
そこでまずは、お使いの「Windows 7」のスタートボタンをクリックしてください。
次に「Windows 7」のスタートメニューにあるプログラムとファイルの検索という欄に「cmd」と入力してから、検索結果に表示された「cmd.exe」という項目を右クリックして、さらに管理者として実行という項目をクリックします。
次にコマンドプロンプトの画面が表示されてから、以下の「Windows Update」のコンポーネントを初期化するための通常版または強力版のいずれかの文字列を入力してください。
<文字列>
1、通常版
net stop wuauserv
net stop cryptSvc
net stop bits
net stop msiserver
ren C:\Windows\SoftwareDistribution SoftwareDistribution.old
ren C:\Windows\System32\catroot2 catroot2.old
net start msiserver
net start bits
net start cryptSvc
net start wuauserv2、強力版
net stop wuauserv
net stop cryptSvc
net stop bits
net stop msiserver
ren %systemroot%\SoftwareDistribution SoftwareDistribution.old
ren %systemroot%\System32\catroot2 catroot2.old
del "%ALLUSERSPROFILE%\Microsoft\Network\Downloader\qmgr0.dat"
del "%ALLUSERSPROFILE%\Microsoft\Network\Downloader\qmgr1.dat"
net start msiserver
net start bits
net start cryptSvc
net start wuauserv次にコマンドプロンプト画面の表示が停止した場合は、お使いのキーボード上の「Enter」というキーを押します。
次にコマンドプロンプト画面を閉じてください。
以上で「Windows Update」のコンポーネントを手動で初期化することができました。
「Windows 7」の「Windows Update」の確認が終わらない場合の一般的な対策方法に関する記載は以上です。
「Windows 7」の「Windows Update」の確認が終わらない場合にロールアップパッケージという更新プログラムを手動で適用する対策方法
1、【更新プログラムを手動で適用する場合の注意事項】
それでは次に「Windows 7」の「Windows Update」の確認が終わらない場合にロールアップパッケージという更新プログラムを手動で適用するという対策方法について記載いたします。
まずは「Windows 7」の「Windows Update」の確認が終わらない場合にロールアップパッケージという更新プログラムを手動で適用する際の注意事項について記載します。
「Windows 7」の「Windows Update」の確認が終わらない場合にロールアップパッケージという更新プログラムを適用するという対策方法に関しては、特にお使いのパソコン環境で「Windows 7」を新規にインストールする場合に有効な対策方法であり、あらかじめ「Windows 7」に「Windows Update」のロールアップパッケージという更新プログラムを手動で適用することにより、「Windows 7」の「Windows Update」の更新プログラムの確認が終わらない問題を解消するという対策方法になります。
しかしながら一方「Windows 7」の「Windows Update」の確認が終わらない場合にロールアップパッケージという更新プログラムを手動で適用する場合に、「このコンピューター上の更新プログラムを検索しています…」という画面から進めないという不具合が発生することがあります。
そのため「Windows 7」の「Windows Update」の確認が終わらない場合にロールアップパッケージという更新プログラムを手動で適用する際に、「このコンピューター上の更新プログラムを検索しています…」という画面から進めないという不具合が発生する場合は、以下の「Windows 7」の「Windows Update」の確認が終わらない場合にロールアップパッケージという更新プログラムを手動で適用する際の注意事項を参照してください。
<注意事項>
1、お使いの「Windows 7」のネットワーク接続を遮断してからオフライン状態でインストールする
2、お使いのパソコンを再起動してからインストールする
3、お使いの「Windows 7」の「Windows Update」のシステムサービスを再起動してからインストールする
以上が「Windows 7」の「Windows Update」の確認が終わらない場合にロールアップパッケージという更新プログラムを手動で適用する際の注意事項になります。
そこで実際に「お使いの「Windows 7」の「Windows Update」のシステムサービスを再起動してからインストールする」という注意事項を試していきます。
まずはお使いのキーボード上の[Windows]及び[R]というキーを同時に押してから、ファイル名を指定して実行という画面を表示してください。
次に名前という欄に以下の文字列を入力してから、OKという項目をクリックします。
<文字列>
・services.msc
次にサービスという画面が表示されます。
そこで画面を下にスクロールしてから、「Windows Update」という項目をクリックして、サービスの停止という項目をクリックしてください。
次にサービスの開始という項目をクリックします。
以上で「Windows 7」の「Windows Update」のシステムサービスを再起動することができました。
「Windows 7」の「Windows Update」の確認が終わらない場合にロールアップパッケージという更新プログラムを手動で適用する際の注意事項に関する記載は以上です。
2、【「KB3020369」というロールアップパッケージの更新プログラムを手動で適用する】
それでは次に「Windows 7」に「KB3020369」というロールアップパッケージの更新プログラムを手動で適用するという対策方法について記載いたします。
「Windows 7」に「KB3020369」というロールアップパッケージの更新プログラムを手動で適用するという対策方法に関しては、お使いの「Windows 7」に2016年3月に公開された「KB3020369」というロールアップパッケージの更新プログラムをあらかじめ手動で適用することにより、「Windows 7」の「Windows Update」の更新プログラムの確認が終わらない問題を解消するという対策方法になります。
そこでまずは、以下のマイクロソフトの公式サイトによる「KB3020369」というロールアップパッケージの更新プログラムに関するダウンロードリンクを参照してください。
<ダウンロードリンク>
1、「Windows 7 32bit」
・Windows 7 用更新プログラム (KB3020369)
2、「Windows 7 64bit」
・Windows 7 for x64-Based Systems 用更新プログラム (KB3020369)
次に上記のダウンロードリンクにアクセスしてから、お使いの「Windows 7」のビット数に合致する「KB3020369」というロールアップパッケージの更新プログラムを任意の場所に保存します。
次にダウンロードした「KB3020369」というロールアップパッケージの更新プログラムを実行してください。
次にはいという項目をクリックします。
次に今すぐ再起動という項目をクリックしてから、お使いのパソコンを再起動してください。
以上で「Windows 7」に「KB3020369」というロールアップパッケージの更新プログラムを適用することができました。
「Windows 7」に「KB3020369」というロールアップパッケージの更新プログラムを手動で適用するという対策方法に関する記載は以上です。
3、【「KB3125574」というロールアップパッケージの更新プログラムを手動で適用する】
それでは次に「Windows 7」に「KB3125574」というロールアップパッケージの更新プログラムを手動で適用するという対策方法について記載いたします。
「Windows 7」に「KB3125574」というロールアップパッケージの更新プログラムを手動で適用するという対策方法に関しては、お使いの「Windows 7」に「Windows 7 SP1」以後の「Windows Update」におけるセキュリティ及びセキュリティ以外の更新プログラムを一つにまとめた「KB3125574」というロールアップパッケージの更新プログラムを手動で適用することにより、「Windows 7」の「Windows Update」の更新プログラムの確認が終わらない問題を解消するという対策方法になります。
ただしお使いの「Windows 7」に「Windows 7 SP1」以後の「Windows Update」におけるセキュリティ及びセキュリティ以外の更新プログラムを一つにまとめた「KB3125574」というロールアップパッケージの更新プログラムを手動で適用する場合は、あらかじめお使いの「Windows 7」に「KB3020369」というロールアップパッケージの更新プログラムが適用されている必要があることにご注意ください。
そこでお使いの「Windows 7」に「Windows 7 SP1」以後の「Windows Update」におけるセキュリティ及びセキュリティ以外の更新プログラムを一つにまとめた「KB3125574」というロールアップパッケージの更新プログラムを手動で適用する場合は、以下の「Convenience rollup update for Windows 7 SP1 (KB3125574)」という更新プログラムを適用する手順に関する過去記事を参照してください。
<「Convenience rollup update for Windows 7 SP1 (KB3125574)」をダウンロードする手順について>
1、URL
・「Convenience rollup update for Windows 7 SP1 (KB3125574)」をダウンロードする方法
「Windows 7」に「KB3125574」というロールアップパッケージの更新プログラムを手動で適用するという対策方法に関する記載は以上です。
3、【「Windows Update Client」の最新プログラムを適用する】
それでは次に再度「Windows 7」に「Windows Update Client」の最新プログラムを適用するという対策方法について記載します。
お使いの「Windows 7」に「KB3020369」及び「KB3125574」というロールアップパッケージの更新プログラムを手動で適用した場合は、その後に「Windows Update Client」の最新プログラムを手動で適用します。
そしてお使いの「Windows 7」に「Windows Update Client」の最新プログラムを手動で適用してから、「Windows 7」の「Windows Update」の確認を実行することにより、「Windows 7」の「Windows Update」の確認を正常に実行できるかということを確認してください。
「Windows 7」の「Windows Update」の確認が終わらない場合にロールアップパッケージという更新プログラムを手動で適用するという対策方法に関する記載は以上です。
「Windows 7」の「Windows Update」の確認が終わらない場合に更新プログラムを一括で適用する対策方法
それでは次に「Windows 7」の「Windows Update」の確認が終わらない場合に更新プログラムを一括で適用するという対策方法について記載いたします。
「Windows 7」の「Windows Update」の確認が終わらない場合に更新プログラムを一括で適用するという対策方法に関しては、「WSUS Offline Update」というフリーソフトを使用して「Windows Update」の更新プログラムを事前にダウンロードしてから、お使いの「Windows 7」のオフライン環境で「Windows Update」の更新プログラムを一括で適用するという対策方法になります。
そして「WSUS Offline Update」というフリーソフトを使用して「Windows Update」の更新プログラムを一括で適用するという対策方法ついては、特に「Windows 7」を新規にインストールする際に有効な対策であり、先に記載する「Windows 7」の「Windows Update」の確認が終わらない場合の一般的な対策方法を実行しない場合においても、お使いの「Windows 7」に「Windows Update」の更新プログラムを一括で適用することができます。
そこで「Windows 7」で「Windows Update」の確認が終わらない場合に更新プログラムを一括で適用するという対策方法を実行する場合は、すでに当ブログにおける以前の投稿で詳細を記載しているために、以下の「Windows Update」の更新プログラムを一括に適用できる「WSUS Offline Update」の使い方に関する過去記事を参照してください。
<「Windows Update」の更新プログラムを一括に適用できる「WSUS Offline Update」の使い方について>
1、URL
・「Windows Update」の更新プログラムを一括に適用できる「WSUS Offline Update」の使い方
「Windows 7」で「Windows Update」の確認が終わらない場合に更新プログラムを一括で適用するという対策方法に関する記載は以上です。
あとがき
さて今回の投稿は以上となります。
今回の投稿で記載する記事以外の「Windows 7」の使い方に関連する記事に興味がある方は、ぜひ一度以下の「Windows 7」の使い方に関連する記事のまとめを参照してください。
<「Windows 7」の使い方に関連する記事のまとめ>
1、URL
それでは以上です。