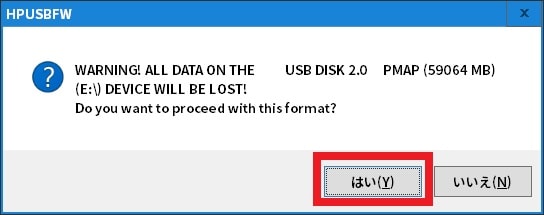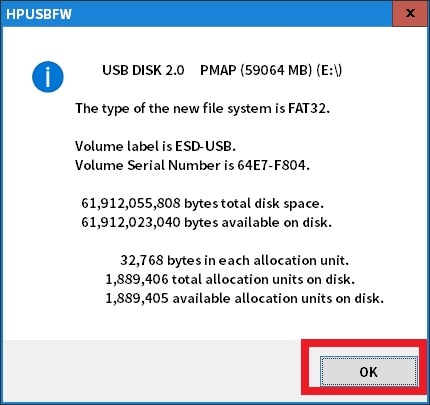皆様、おはようございます。
本日の関東は爽やかな快晴の早朝となりました。
それでは今回の投稿にまいりましょう。
【スポンサーリンク】
はじめに
さて今回の投稿は、「USBメモリ」のトラブルに関する投稿となります。
実は2016年3月に当ブログ管理人が購入した「USBメモリ」について、当ブログ管理人のパソコン環境で「USBメモリ」の容量が正常に認識されないという症状が発生しました。
<当ブログ管理人の「USBメモリ」に関する画像>
このように当ブログ管理人のパソコン環境では、「USBメモリ」の容量が「32GB」となっていますが、本来の「USBメモリ」の容量は「64GB」になっていますから、当ブログ管理人のパソコン環境においても、通常で「USBメモリ」の容量は「57GB」程度で認識されるはずです。
そのため「USBメモリ」の容量が正常に認識されないという症状に関する対策方法を調べてみましたが、どうやらサードパーティー製のフォーマットツールを使用することにより、左記の症状を解消できるということでした。
そこで今回の投稿では、お使いのパソコン環境で「USBメモリ」の容量が正常に認識されない場合の対策方法について、記載してまいりたいと思います。
それでは本題に入りましょう。
【スポンサーリンク】
「USBメモリ」の容量が正常に認識されない場合の対策方法
1、【ダウンロードリンク】
それでは「USBメモリ」の容量が正常に認識されない場合の対策方法について記載いたします。
まずはサードパーティー製のフォーマットツールのダウンロードリンクに関する説明です。
以下を参照してください。
<ダウンロードリンク>
1、実行ファイル
・「HP USB Disk Storage Format Tool」
次に上記ダウンロードリンクから、セットアップファイルを任意の場所に保存します。
2、【フォーマット】
それでは「USBメモリ」のフォーマットについて記載いたします。
まずは前項でダウンロードした実行ファイルを起動してください。
次にフォーマットを行う「USBメモリ」を指定してから、Startという項目をクリックします。
なお今回の投稿では、当ブログ管理人のパソコン環境において、「USBメモリ」のクイックフォーマットがエラーとなってしまうために、赤線項目のQuick Formatという項目のチェックを外してから、「USBメモリ」の完全フォーマットを行いました。*1
次にはいという項目をクリックしてください。
次に「USBメモリ」のフォーマットが開始されます。
次にOKという項目をクリックしてください。
以上で「USBメモリ」のフォーマットが完了しました。
次に今回の投稿でフォーマットを行った当ブログ管理人の「USBメモリ」の容量を確認します。
このように「USBメモリ」の容量が正常に認識されるようになりました。
「USBメモリ」の容量が正常に認識されない場合の対策方法に関する記載は以上です。
あとがき
さて今回の投稿は以上となります。
今回の投稿で記載する記事以外のパソコンパーツ情報に関連する記事に興味がある方は、ぜひ一度以下のパソコンパーツ情報に関連する記事のまとめを参照してください。
<パソコンパーツ情報に関連する記事のまとめ>
1、URL
それでは以上です。
*1:注:「USBメモリ」の完全フォーマットに関しては、「USBメモリ」の容量によって長時間を要する場合があります