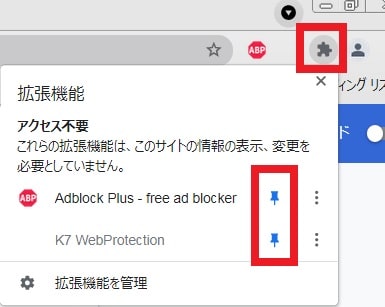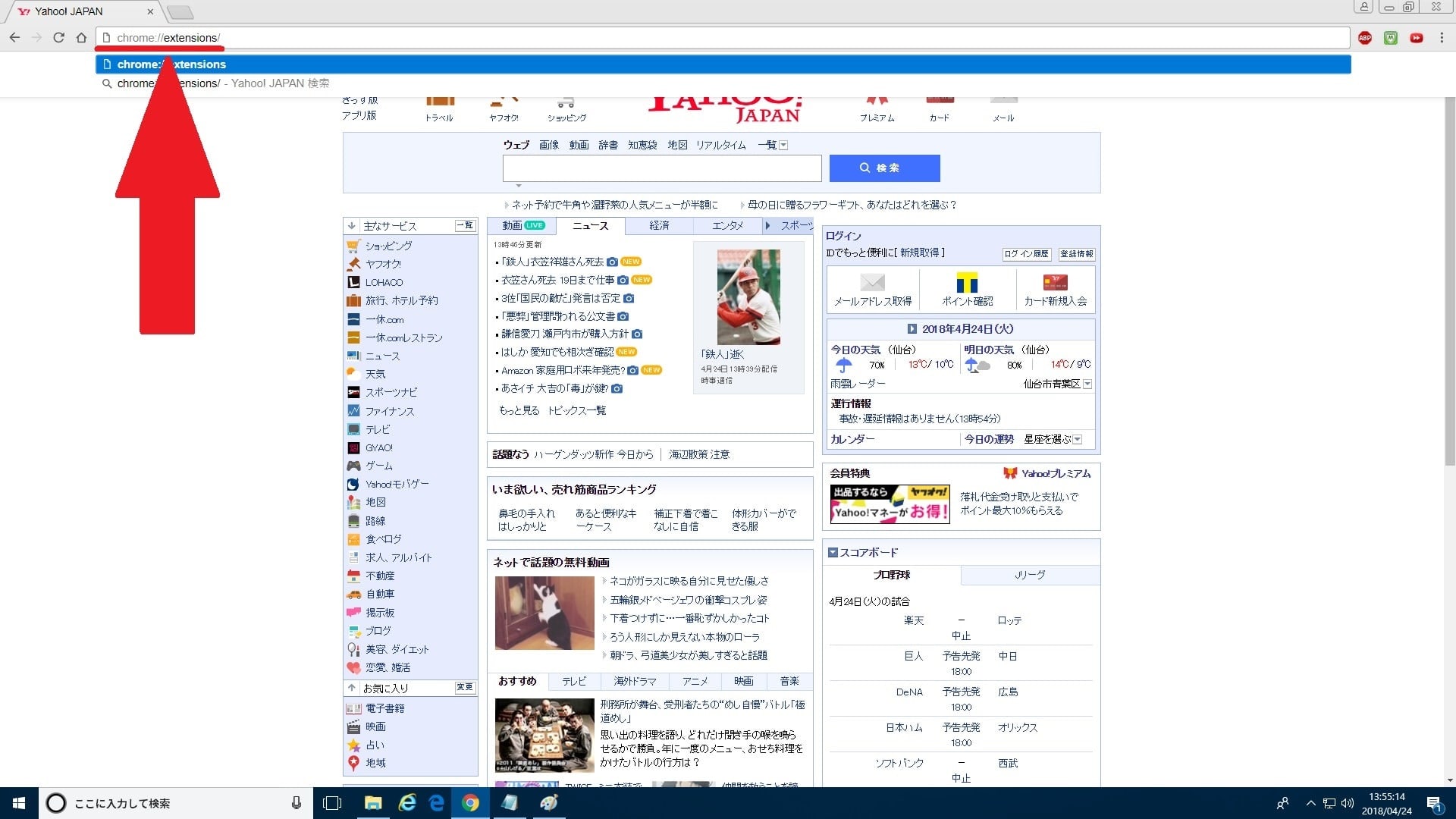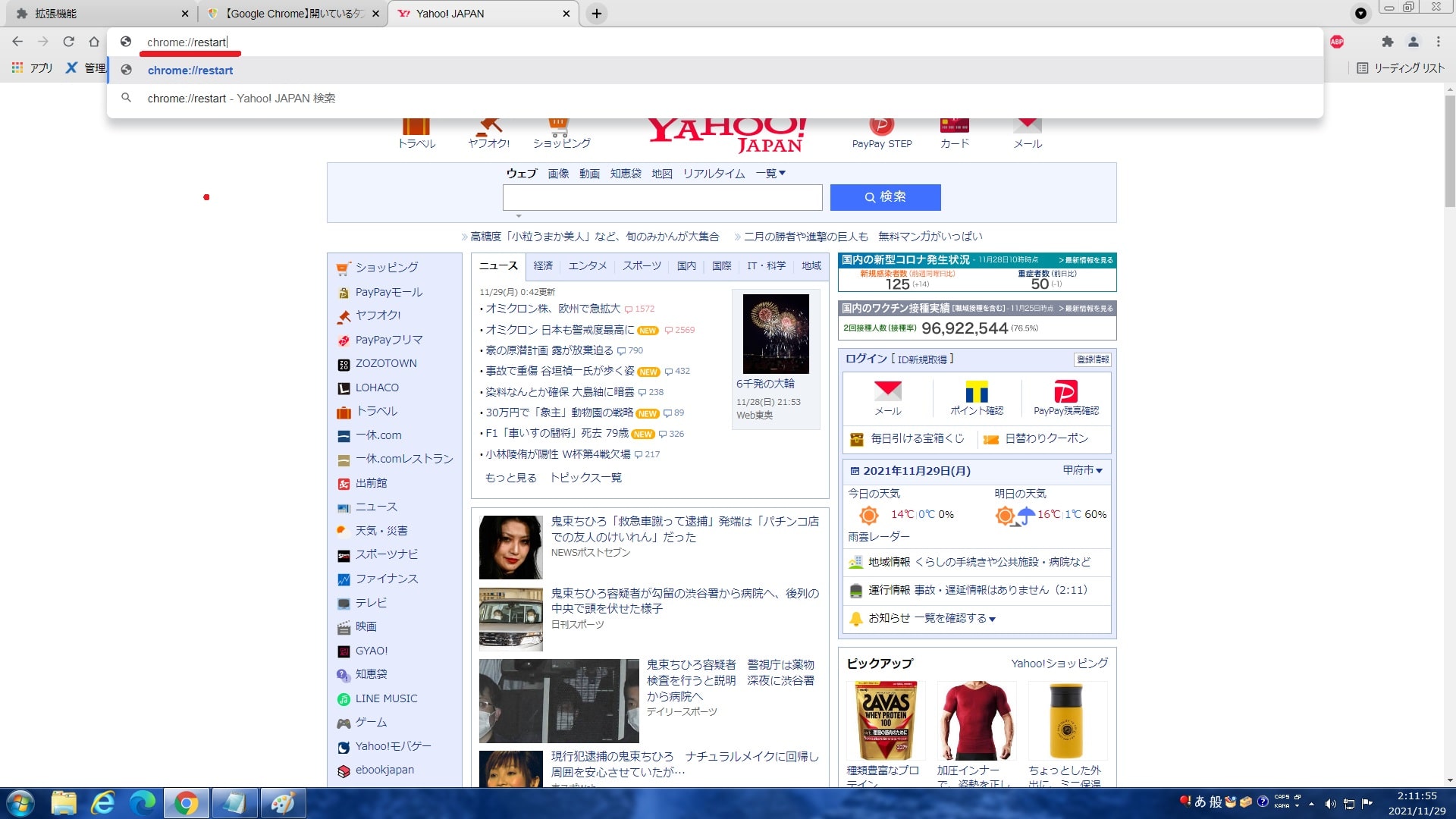皆様、こんばんは。
今回の投稿は、「Google Chrome」の拡張機能アイコンの表示エラーに関する投稿となります。
それでは今回の投稿にまいりましょう。
【スポンサーリンク】
はじめに
【目次】
さて改めまして今回の投稿は、「Google Chrome」の拡張機能アイコンの表示エラーに関する投稿になります。
「Google Chrome」を使用するユーザーにおかれましては、アドレスバーの右横に拡張機能のアイコンが表示されていることをご存知と思いますが、この拡張機能アイコンが時おり表示されないという不具合が発生することがあるようです。
そこで今回の投稿では、「Google Chrome」の拡張機能アイコンが表示されない場合の解決方法について、記事を記載してまいりたいと思います。
それでは本題に入りましょう。
【スポンサーリンク】
拡張機能アイコンが表示されない場合の対策
【拡張機能アイコンがピン留めされているかを確認する】
それでは初めに「Google Chrome」の拡張機能アイコンが表示されない場合の対策について記載いたします。
まずは拡張機能アイコンがピン留めされているかを確認する対策について記載します。
「Google Chrome」の現在のバージョンでは、アドレスバー右横に表示される拡張機能アイコンがパズルピースの形をしたアイコンに統合化されており、拡張機能アイコンをピン留めしないとアドレスバー右横に表示されません。
そのため拡張機能アイコンがピン留めされていることを確認します。
そこで以下の当ブログの拡張機能アイコンの表示及び非表示を切り替える手順という過去記事を参照してください。
<過去記事>
1、URL
次に拡張機能アイコンの画面が表示されてから、拡張機能アイコンをピン留めされていない場合には、ピン留めを有効化することにより、拡張機能アイコンがアドレスバー右横に表示されるようになります。
拡張機能アイコンがピン留めされているかを確認する対策に関する記載は以上です。
【拡張機能が有効になっていることを確認する】
それでは次に拡張機能が有効になっていることを確認する対策について記載いたします。
拡張機能アイコンを表示するためには、当然ながら「Google Chrome」で拡張機能が有効になっている必要があります。
そこでまずは、お使いの「Google chrome」を実行してください。
次に「Google chrome」のアドレス欄に以下の文字列を入力してから、お使いのキーボード上の「Enter」というキーを押します。
chrome://extensions/次に拡張機能という画面が表示されてから、拡張機能アイコンを表示する拡張機能の項目が有効になっていることを確認してください。
拡張機能が有効になっていることを確認する対策に関する記載は以上です。
「Google chrome」を再起動する
それでは次に「Google chrome」を再起動する対策について記載いたします。
「Google chrome」に何かしらの不具合が発生した場合には、「Google chrome」を再起動することにより、不具合自体が改善されることがあります。
そこでお使いの「Google chrome」を実行してください。
次に「Google chrome」のアドレス欄に以下の文字列を入力してから、お使いのキーボード上の「Enter」というキーを押します。
chrome://restart/次に「Google chrome」が再起動されてから、アドレスバー右横に拡張機能アイコンが表示されるかということを確認してください。
「Google chrome」を再起動する対策に関する記載は以上です。
「Google chrome」を最新版にアップデートする
それでは次に「Google chrome」を最新版にアップデートする対策について記載いたします。
「Google chrome」に何かしらの不具合が発生した場合には、「Google chrome」を最新版に更新することで、不具合を解消することができることがあります。
そこでお使いの「Google chrome」を実行してください。
次に「Google chrome」のアドレス欄に以下の文字列を入力してから、お使いのキーボード上の「Enter」というキーを押します。
chrome://settings/help次に「Google chrome」の更新確認の画面が表示されてから、「Google chrome」の最新版が存在する場合には、更新を行ってから拡張機能アイコンが表示されるかということを確認してください。
「Google chrome」を再起動する対策に関する記載は以上です。
「Google chrome」を初期化する
それでは次に「Google chrome」を初期化する対策について記載いたします。
「Google chrome」に何かしらの不具合が発生した場合には、最後の手段として「Google chrome」自体を初期化することにより、不具合を解消することができます。
そこで「Google chrome」を初期化する対策の詳細については、以下の当ブログの過去記事を参照してください。
<過去記事>
1、URL
・「Google Chrome」のリセットとクリーンアップを実行する手順
「Google Chrome」の拡張機能アイコンが表示されない場合の対策に関する記載は以上です。
あとがき
さて今回の投稿は以上となります。
今回の投稿で記載する記事以外の「Google Chrome」の使い方に関連する記事に興味がある方は、ぜひ一度以下の「Google Chrome」の使い方に関連する記事のまとめを参照してください。
<「Google Chrome」の使い方に関連する記事のまとめ>
1、URL
・「Google Chrome」の使い方に関連する記事のまとめ
それでは以上です。